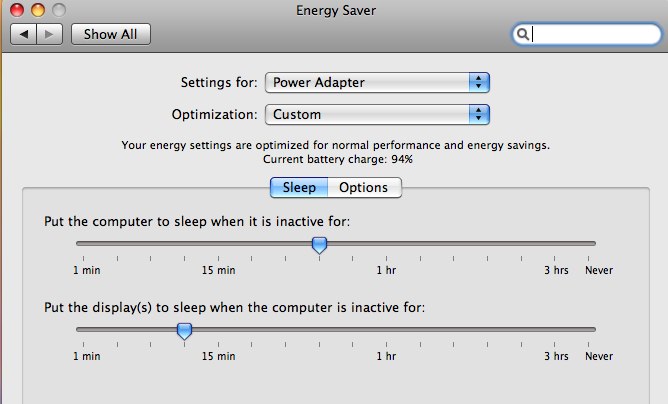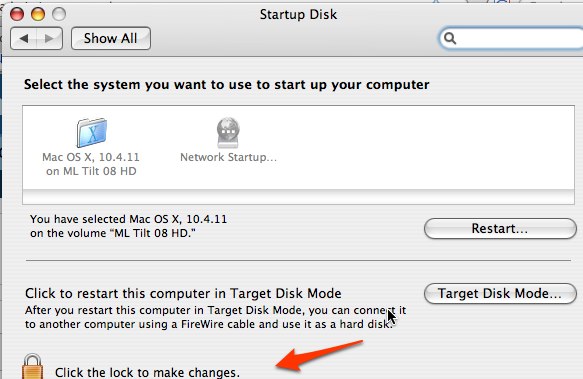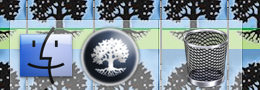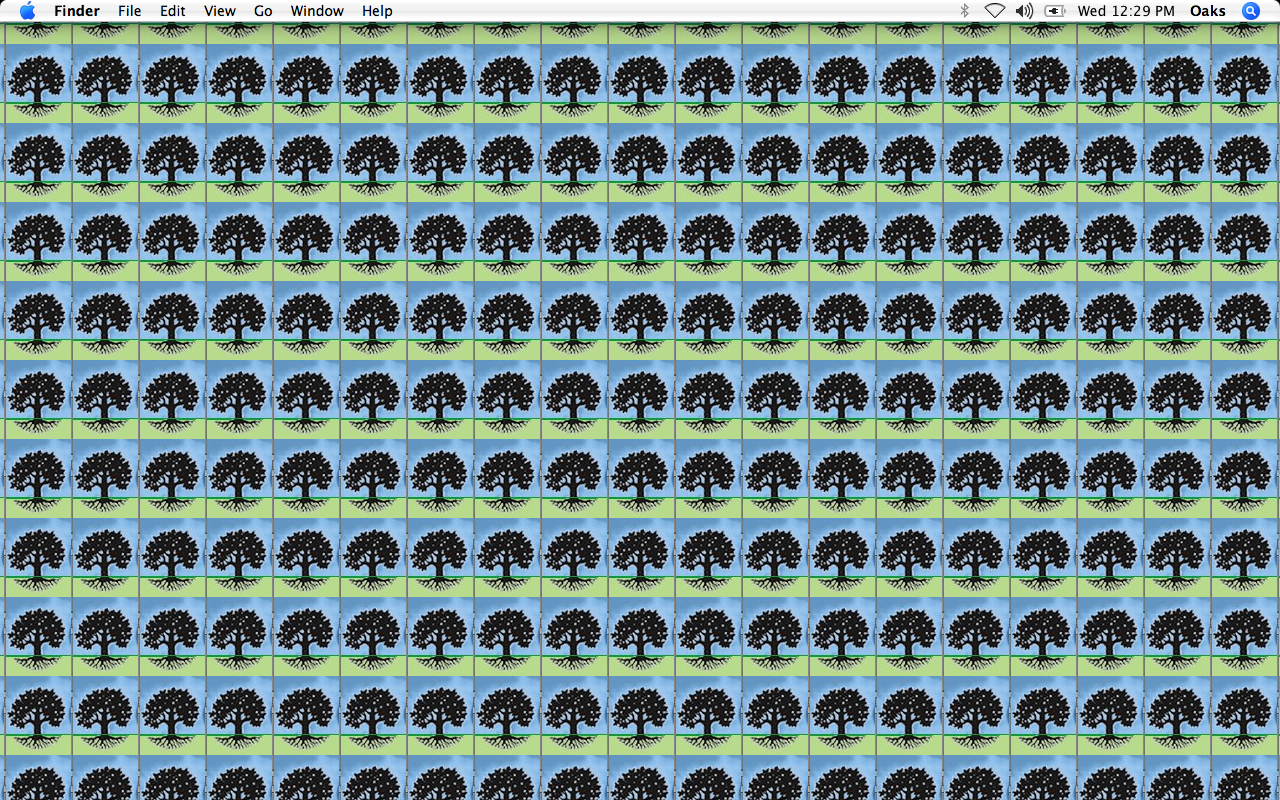Thursday
12/04/2008
10:54 am
Apple has some excellent tutorials on their website. Check out
http://www.apple.com/findouthow/mac/
to learn how wireless works, how to change the dock, using Finder etc.
There are also tours of iLife ’08 and iWork 08
http://www.apple.com/findouthow/guidedtours/ilife.html
http://www.apple.com/iwork/
Posted in User Support | No Comments »
Tuesday
11/25/2008
10:58 am
At our school, there are three different types of things we back up. We back up our web-based bookmark files, our specialized data bases (Read Naturally, Accelerated Reader, and Math Facts), and individual staff computers.
Our bookmark files (from portaportal.com) are backed up each Friday. The process is simple. Go to the website, click on “Save File as” and save it to a backup folder on the server. We currently have four bookmark sites:
Specialized databases are also backed up on Friday to the same folder. Read Naturally has a built-in backup system so I run it and put the back up in the weekly backup folder on the server. Accelerated Reader and Math Facts are backed up by copying the common data folder (Alsdata) to the back up folder.
Staff back ups are handled very differently. Teachers are responsible for backing up their own home folder using the files1 server or other tool. Some people copy their files to flash drives or burn to CD/DVD.
In addition, I create a non-bootable dmg file of the teacher’s laptop, using Carbon Copy Cloner (bombich.com). I schedule one laptop a night, Monday-Thursday. Staff members bring me their laptop and power cord, I update and do routine maintence on the computer, then create a dmg file on an external hard drive. The external hard drive is also backed up to another hard drive.
Posted in Tech Support, User Support | No Comments »
I’ve had several teachers complain that they still have to log on to the security filter several times a day. After checking their browser settings, including their home pages, I finally figured it out. Their computers were set to go to sleep after 10 minutes!
While that might be worthwhile when running on battery power, it created a lot of disconnects when the laptop is running on the power adapter. Changing the setting to 30 minutes or an hour solved the problem. 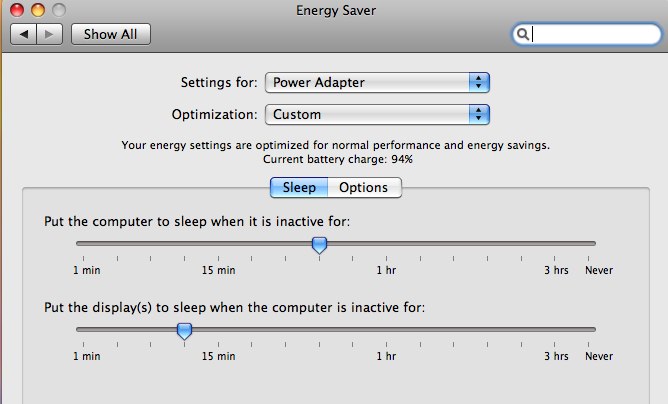
Posted in User Support | No Comments »
Tuesday
09/23/2008
4:42 pm
Most of the problems that we have had with the new filter system have been pretty easy to solve. This one turned out to be both difficult and easy.
A user complained that she had to log in “all the time.” Since this is a common complaint, I thought I could solve this in the usual quick fashion.
After trying all the usual fixes and not getting anywhere, I started looking carefully at each item in her Firefox preferences. The answer was in the first tab. Her home page was set to open two tabs—and one of the tabs was the log-in page!
If she closed the other tab or hit the “home” icon, she saw the log-on screen again, so she logged in again, even though the authenticator window was open on her dock.
Posted in User Support | No Comments »
Wednesday
09/17/2008
11:02 am
Like anything, there is a learning curve. Here’s a few things that I have learned.
- If fast-user switching is enabled and one user is logged onto the filter, all users have access.
- In 10.3, the time is not updated unless the user is logged in as the firewall does not have an option to allow the time through the firewall.
- 10.3 systems do not clear the previous users authentication quickly. I’m not sure where the problem lies. Perhaps in Safari, as the 10.3 version of Safari does not have a “Enable Private” browsing. Clicking on Safari/Reset Safari seems to help.
- Wireless laptops can take a long time to clear the connection to 4Jcow. Even quitting or resetting Safari does not help. Even if the computer is restarted, it may still connect to 4JCow. You will still have to authenticate to the filter, however.
Posted in User Support | No Comments »
Wednesday
09/10/2008
1:25 pm
Recently, at least two computer hard drives have been accidentally wiped out when the owner looked at the list of Network startup disks then later on, restarted their computer.
There are several possible reasons for this but one way to keep this from happening accidentally is to lock your disk after you have looked at the list of start up disks.
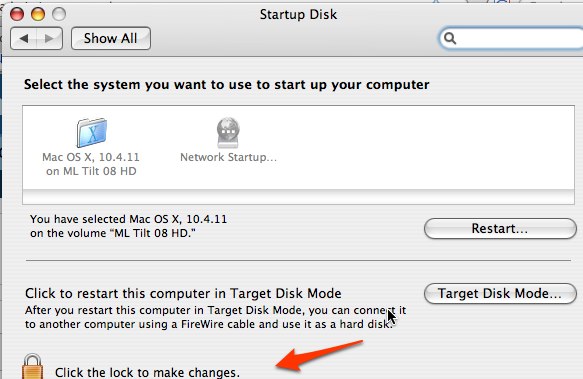
You have to unlock it to look at the list of possible network start up images. When you are finished, click on your local hard drive, and relock the start up disk.
It’s no fun losing everything on your hard drive, even if you have backups.
Posted in User Support | 2 Comments »
Wednesday
09/10/2008
12:57 pm
With the changes in Oaks testing this year, we opted to have a separate user account and log in for Oaks. To make it distinctive, here’s what we did:
- The Oaks account has the Oaks icon as the log-in picture.
- The Oaks account password will not be given to students until testing begins.
- The dock has only 3 items on it: Finder, Oaks, and Trash.
- The dock is hidden.
- When you log into the account, the Oaks secure browser automatically opens.
- The desktop image is a tiled version of the Oaks icon we used as the log-in picture.
Here are some sample pictures.

This is the icon we used for both the account picture and the tiled desktop.
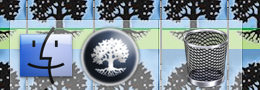
This is what the dock looks like.
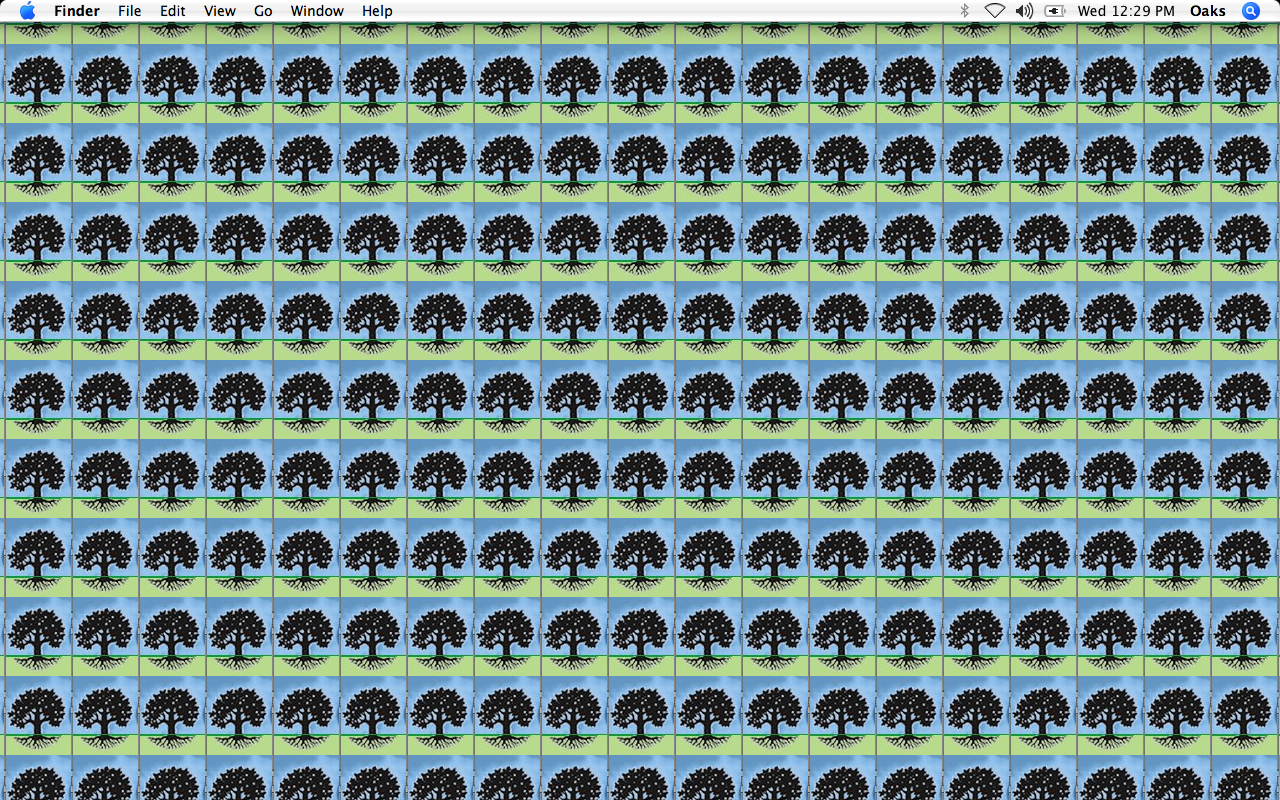
Do you think it will be hard to spot someone in the Oaks account?
Posted in Student, User Support | No Comments »
Tuesday
09/09/2008
11:59 am
Sometime when you “repair permissions”on a Mac, it continues to repair the same ones over and over. They never seem to stay fixed. There are a few items that will always show up, no matter how often you run Disk Utitlity. These are called “Spurious Permissions.”
For more information, check out
http://discussions.apple.com/thread.jspa?threadID=121686&tstart=15
Posted in User Support | 2 Comments »
Wednesday
09/03/2008
2:06 pm
Do you ever have an icon on the menu bar for something that doesn’t exist? For example, you might see a Bluetooth icon on a laptop that doesn’t have Bluetooth. Or an airport icon on a desktop that doesn’t have a wireless card?
Sometimes these icons get transferred when using Migration Assistant or when the wrong image is loaded on computer. Here’s how to get rid of them: Command/Click with your mouse and drag it off the menu bar. Poof (literally!) and they are gone.
Posted in User Support | No Comments »
Wednesday
09/03/2008
9:55 am
Safari Settings
1. Add Home button to toolbar
2. Add these items to favorites bar
a. Starfall
b. Raz-kids
c. English Tumblebooks
d. Spanish Tumblebooks
e. Virtual Manipulatives
3. In Safari Preferences
a. General: set home page to Portaportal bookmarks
b. General: uncheck “block popups”
c. General: check “Turn on Private Browsing”
d. Tabs: uncheck “confirm when closing multiple pages”
e. RSS: Change “Check for updates” to Never and click on “Remove now”
f. Autofill: Uncheck everything
4. From Safari menu bar,
a. Click on Safari, Empty cache, Empty
b. Click on History, Clear History
c. Click on Windows, Downloads, Clear
Posted in User Support | No Comments »