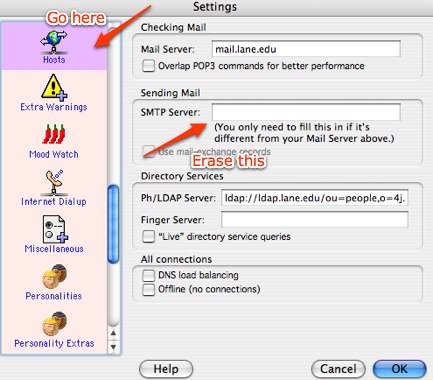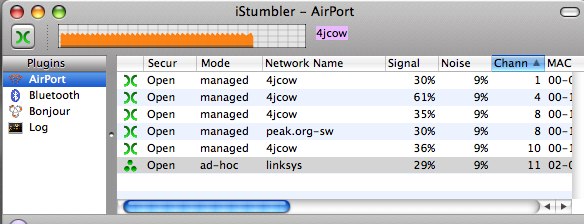Wednesday
09/03/2008
9:39 am
Finder Program Settings
- Finder Preferences,
- General: uncheck “Hard disks”
- Sidebar: only these should be checked
- Hard disks
- Connected servers
- Removable media
- Desktop
- Home
- Applications
- Advanced: all should be unchecked
- From Finder menu
- Go to View/Show View Options
- Check “Show icon preview”
Posted in User Support | No Comments »
Wednesday
09/03/2008
9:34 am
To make it easy for me to tell at a glance, the admin account and the student accounts have different color desktops. Student computers have a blue background, admin accounts have a purple background, and teacher accounts start off with a green background.
Since we have so many non-student users on our computers, all the student computers are set to lock the screen on non-student accounts. Too often, adults will log on to the computer and forget to log off. This way, if they walk away from the computer, a student can’t use their account. (System Preferences/Security/Require password to wake this computer)
Many of our student desktops no longer have a teacher or guest account, however, I still check them for inappropriate material on the desktop or trashcan.
Posted in User Support | No Comments »
Wednesday
09/03/2008
9:20 am
It’s the time of year to update and roll out new images for Macs. Sometimes this is pretty easy but it has become increasingly complex. This year, I need 9 different images.
- 10.3 Student desktop (for the lab & classroom computers)
- 10.3 Student laptop (for Meadowlark’s oldest COW)
- 10.4 Student laptop (Meadowlark Tesa Cow)
- 10.4 Student laptop (Buena Vista Cow)
- 10.4 Intel Student laptop (Meadowlark Tilt Cow)
- 10.4 Intel Student laptop (Buena Vista Cow 2)
- 10.4 Intel Teacher laptop
- 10.5 Intel Teacher laptop
- 10.3 10gig HD Student desktop (Library & classrooms)
- 10.4 PPC Teacher laptops
Since I only have 4 teachers with PPC laptops, I won’t make an image for their computers but I do need to update all of the above images. Fortunately, two of the images will be very easy as the BV imagse are almost identical to the ML images. I just need to change the printers and delete a few programs.
The next few posts will cover the settings for student computers.
Posted in User Support | No Comments »
Wednesday
08/20/2008
9:10 pm
With the recent TIP kickoff, many people moved from older computers and Appleworks to Leopard and Pages. Unfortunately, sometimes Appleworks just doesn’t want to run or stay running in OS 10.5 (Leopard). And while you can learn Pages or MS Word, sometimes you just need something printed NOW.
If your Appleworks program opens then immediately closes, here’s what to do.
(By the way, it may one run once each time you log on, then crash the second time you try it.)
- Run Disk Utility and repair permissions. Sometimes that alone will help.
- Delete Appleworks Preference files:
-
Go to Macintosh HD/Users/Your Account/Library/Preferences.
- Delete the file “com.apple.appleworks.plist”
-
Go to Macintosh HD/Users/Your Account/Library/Preferences/Appleworks.
- Delete these 3 files:
AppleWorks 6 Assistants Cache
AppleWorks 6 Preferences
AppleWorks 6 Translators Cache
Restart the computer. This should fix the problem.
If it doesn’t, try opening Appleworks and changing these preferences.
- Go to Appleworks/Preferences/Topic.
- Under the General topic, change “At Startup, Show” to “Nothing”
- Under the Files topic,
uncheck “Auto Save” and
uncheck “Recent Items”
- Click on OK and restart the computer.
Good luck! And enjoy Pages and MS Word. Both have some amazing things to offer.
Posted in User Support | No Comments »
Saturday
08/02/2008
9:06 am
While I have been known to complain about using Google with primary grade students, Google does have wonderful services.
One of their lesser known services is Google for Educators: http://www.google.com/educators/index.html
With classroom prep time coming up, here’s a page with posters you can print and hang in your room. They come in different sizes so you can also use them as handouts. Topics include doing web searches, using Google Earth or Scholar, etc. http://www.google.com/educators/posters.html
Posted in Student, User Support | No Comments »
Wednesday
06/25/2008
6:30 pm
I’ve had several messages about problems sending messages with Eudora to email addresses outside the 4J network when you are at home. There is no problem sending the messages when you are at school.
Here’s what to do:
Open Eudora and go to Preferences. On the left side, click on “Hosts”, then find the box labeled “SMTP server” and erase what is in it.
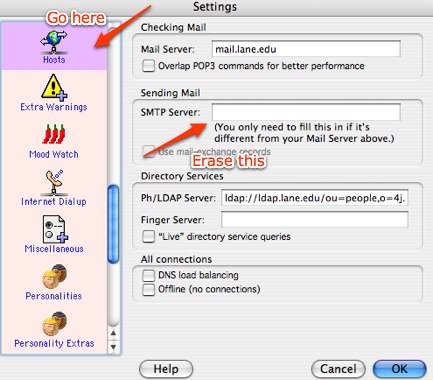
This should allow you to send message outside the 4j.lane.edu area.
Posted in User Support | 1 Comment »
Three of my favorite short (8 tiny pages) booklets are from Creative Techs in Seattle. I keep copies in my desk and briefcase, ready to hand out. All are available as free downloads. They are:
My Mac Won’t Start
http://www.creativetechs.com/iq/my_mac_wont_start.html
Mac OS X Shortcuts
http://www.creativetechs.com/iq/mac_os_x_shortcuts_pocketmod.html
My Mac Memory Book
http://www.creativetechs.com/iq/my_mac_memory_book.html
Posted in User Support | No Comments »
When a Mac has problems, especially erratic problems, here’s some of the things I try:
Start in Safe Mode:
Press Shift/Power Button; let go when you see the spinning gears icon.
This forces a directory check and takes a while.
Once you see the sign on menu, click the restart button.
Start in Single-User Mode:
Press Command(Apple)/S/Power Button. Don’t panic.
You will see a black screen with white text.
Type fsck -fy and press return.
When the new message stops, look for “File System was modified.”
If you see it, type fsck -fy again and wait.
Repeat until you see the message “no problems found.”
Type “reboot” and press return.
The computer should start normally.
Zap the PRAM
Shut down the computer.
Hold down the option/command/p/r buttons. Turn on the computer. (You can also press the power button and quickly press and hold the buttons.)
Keep holding the buttons down until you hear it chime and pause three times.
Let go.
Repair Permissions
Go to Utilities/Disk Utility and select the start up disk on the left.
On the tabs, click on First Aid.
At the bottom of the screen, click on “repair permissions.”
When it has finished running, repeat “repair permissions” until there are no permissions left to repair.
Note: In 10.3 (Panther), you may see the same set of permissions being repaired each time. This are known as “spurious permissions” and may be safely ignored. Check apple.com for more information on these.
Posted in User Support | No Comments »
Thursday
06/05/2008
3:27 pm
Want to save 3 seconds every time you take photo with Photo Booth?
Hold down the Option key when you click the camera. Your picture will be taken immediately.
Posted in Student, User Support | No Comments »
Thursday
05/22/2008
10:22 am
With five COWS in the building, it can be a challenge to keep everyone online and connected. Last week, a set of laptops could not connect to the COW/base station that was in the room with them. This week, a different set of laptops could connect when they were across the hall but not when they were next to the COW.
In the first case, there was a problem with the base station. In the second case, the Ethernet cable connecting to the COW was failing. Much like the first problem, it was intermittent, making it even harder to track down the problem.
Two tools helped me to figure out what was going on. The first was iStumbler,
http://www.istumbler.net/
“A free, open source tool for finding wireless networks and devices with an AirPort or Bluetooth equipped Macintosh.”
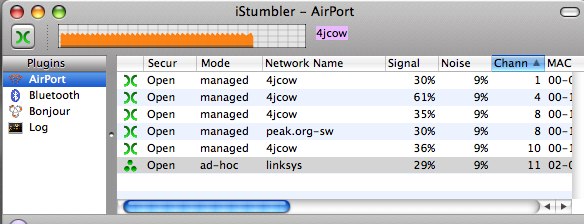
The second tool was the list of Mac addresses for the COWs. If my laptop is next to a connected COW but it doesn’t show up on the iStumbler list, I know that problem is there.
To see which COW a laptop is connected to, click on the Airport icon on the top menu, then click on “Open Internet Connect.” At the bottom of the window, look for the Base Station ID. Match that to your list of COW base station addresses and you know which COW you are using.
Thanks, Steve, for the list of Base Station IDs.
Posted in User Support | No Comments »