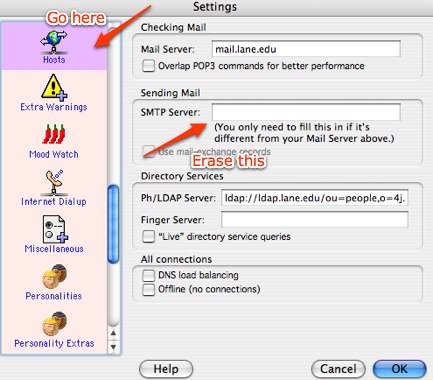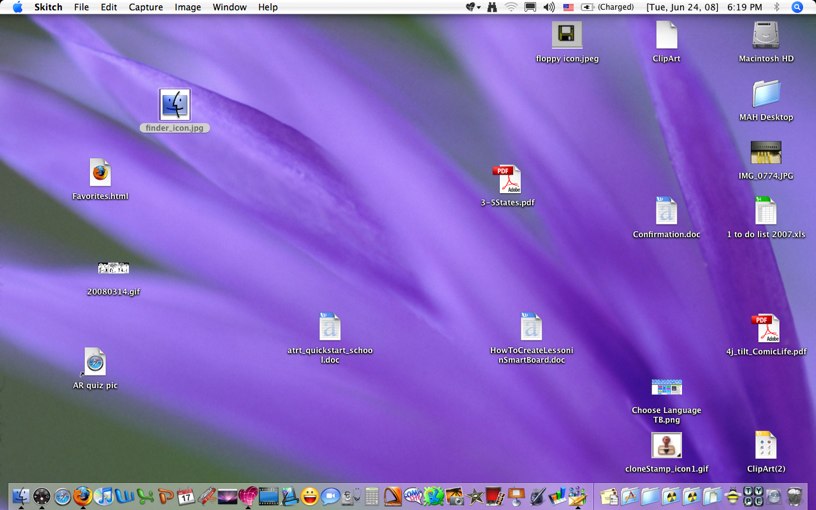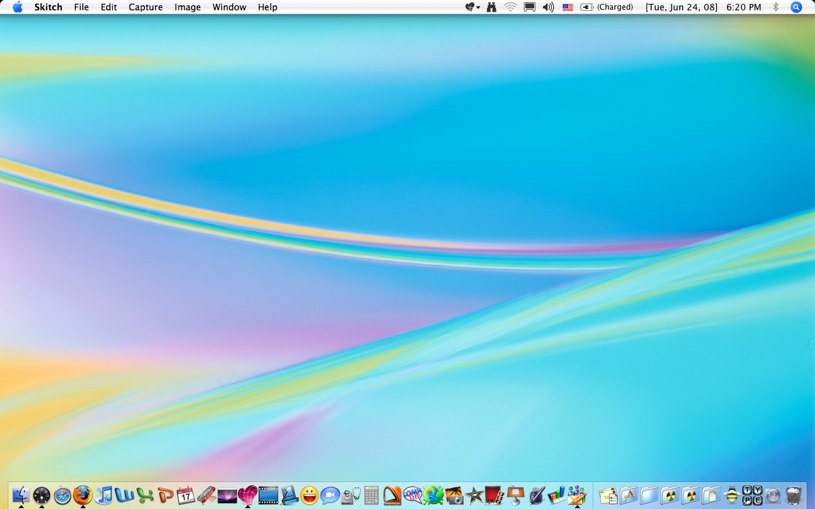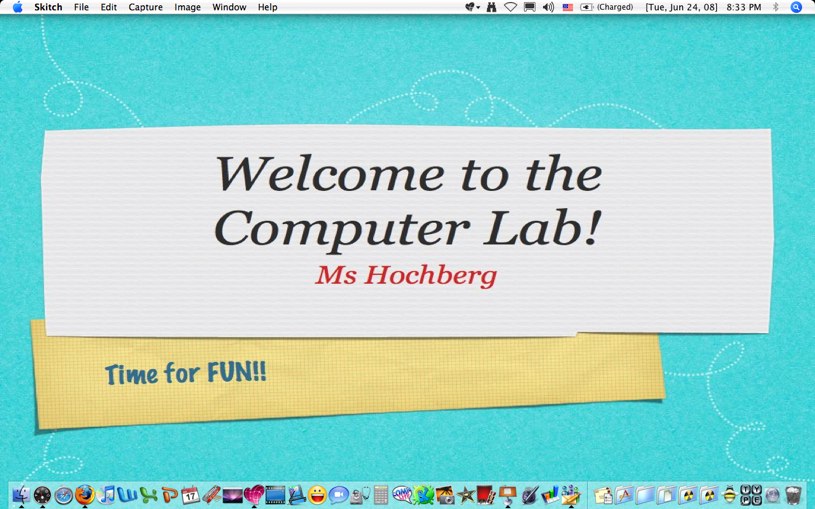Wednesday
06/25/2008
6:30 pm
I’ve had several messages about problems sending messages with Eudora to email addresses outside the 4J network when you are at home. There is no problem sending the messages when you are at school.
Here’s what to do:
Open Eudora and go to Preferences. On the left side, click on “Hosts”, then find the box labeled “SMTP server” and erase what is in it.
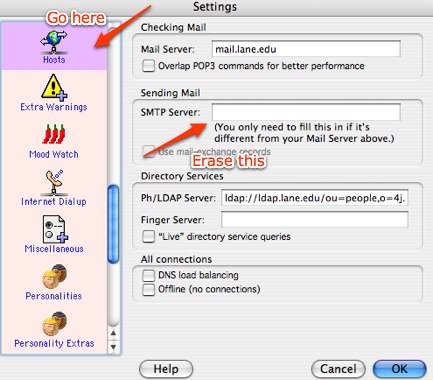
This should allow you to send message outside the 4j.lane.edu area.
Posted in User Support | 1 Comment »
Tuesday
06/24/2008
8:43 pm
With hundreds of projector’s in use, students may be seeing more than you think they are. Files and folders on your desktop are handy for you but distracting for your students. A quick way to hide everything on your desktop is with a free program, Desktop Curtain, from Many Tricks. (Thanks, Kellyclare!)
http://www.manytricks.com/desktopcurtain/
Here’s what my desktop looked like before starting Desktop Curtain.
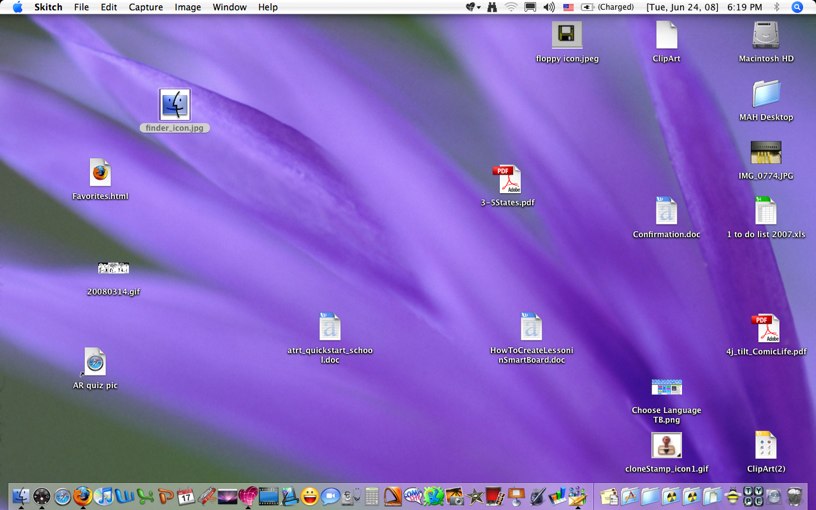
Not too cluttered but what if there are confidential files there? Here’s what it looked like after running Desktop Curtain.
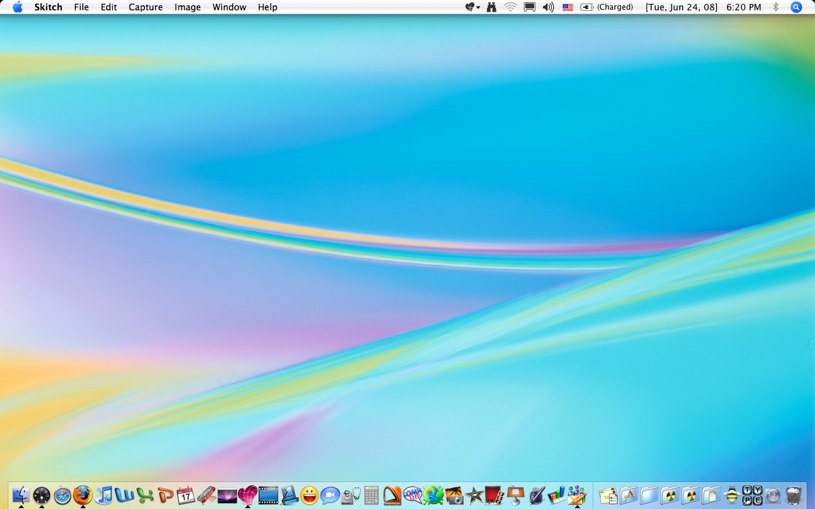
The program is quick and easy to use. I put it on my dock and set it up so that clicking on it once brings down the curtain on my desktop. Clicking on it a second time raises the curtain.
You can use any picture file, not just the ones that came with your Mac. Even better, you can create a picture file with Keynote, export the slide and use it as your curtain. For example,
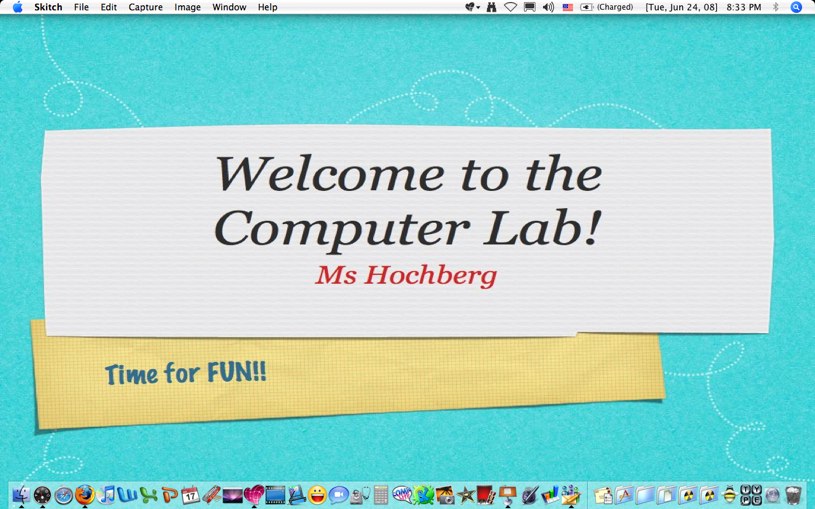
This could be a lot of fun. Change the curtain each week (or day!) to include reminders, notices, student work, photos, etc. Even better, the students could make the slides for you to use! Wouldn’t it be fun to have the “student of the week” have their slide as your desktop curtain?
Posted in Student | 3 Comments »
iPhoto ’08 came out last summer. I just upgraded and I am very glad that I waited. No, not because of bugs, but because of “features” that don’t let me access my original (or modified) photos with any other program. The dictum is “Do it with iPhoto or don’t do it at all. ”
(A software reviewer once referred to OS X as “the OS of choice by Darth Vader.”)
That might be fine for some users but not for me. Fortunately, now that the program has been out for ten months. Some very simple work arounds have posted.
Here’s the one that I am using:
http://www.macosxhints.com/article.php?story=20070813153307986
For a good explanation of the way your iPhoto library works and some other tips, check out.
http://www.tuaw.com/2007/08/14/tuaw-tip-crack-open-the-monolithic-iphoto-08-library/
Posted in From my point of view | No Comments »
Three of my favorite short (8 tiny pages) booklets are from Creative Techs in Seattle. I keep copies in my desk and briefcase, ready to hand out. All are available as free downloads. They are:
My Mac Won’t Start
http://www.creativetechs.com/iq/my_mac_wont_start.html
Mac OS X Shortcuts
http://www.creativetechs.com/iq/mac_os_x_shortcuts_pocketmod.html
My Mac Memory Book
http://www.creativetechs.com/iq/my_mac_memory_book.html
Posted in User Support | No Comments »
Updating computers usually isn’t physically painful but today, I was stabbed by a staple that caught on the inside of an iBook’s magnetic catch. Most of the staple was inside the iBook casing, with only one metal leg showing, just enough to draw blood.
Both the iBook and Powerbook have a metal latch sticking through the plastic of the case. While I have seen paper clips grabbed by the magnetic latches, this is the first time I have seen a staple that had worked its way to the inside of the latch.
Last century, we had to keep magnetics away from our computers. It looks like this century, we have to keep metal, especially small pieces of metal, away from the computer’s magnets.
Posted in From my point of view | No Comments »
Wednesday
06/11/2008
1:56 pm
These are for OS 10.3 and 10.4. Staff settings are almost identical. For those computers, skip the first item: “uncheck Hard disks.”
In Finder Preferences,
General: uncheck “Hard disks”
Sidebar: only these should be checked
Hard disks
Connected servers
Removable media
Desktop
Home
Applications
Advanced: all should be unchecked
From the Finder menu
Go to View/Show View Options
Check “Show icon preview”
Posted in Student | No Comments »
When a Mac has problems, especially erratic problems, here’s some of the things I try:
Start in Safe Mode:
Press Shift/Power Button; let go when you see the spinning gears icon.
This forces a directory check and takes a while.
Once you see the sign on menu, click the restart button.
Start in Single-User Mode:
Press Command(Apple)/S/Power Button. Don’t panic.
You will see a black screen with white text.
Type fsck -fy and press return.
When the new message stops, look for “File System was modified.”
If you see it, type fsck -fy again and wait.
Repeat until you see the message “no problems found.”
Type “reboot” and press return.
The computer should start normally.
Zap the PRAM
Shut down the computer.
Hold down the option/command/p/r buttons. Turn on the computer. (You can also press the power button and quickly press and hold the buttons.)
Keep holding the buttons down until you hear it chime and pause three times.
Let go.
Repair Permissions
Go to Utilities/Disk Utility and select the start up disk on the left.
On the tabs, click on First Aid.
At the bottom of the screen, click on “repair permissions.”
When it has finished running, repeat “repair permissions” until there are no permissions left to repair.
Note: In 10.3 (Panther), you may see the same set of permissions being repaired each time. This are known as “spurious permissions” and may be safely ignored. Check apple.com for more information on these.
Posted in User Support | No Comments »
Thursday
06/05/2008
3:27 pm
Want to save 3 seconds every time you take photo with Photo Booth?
Hold down the Option key when you click the camera. Your picture will be taken immediately.
Posted in Student, User Support | No Comments »