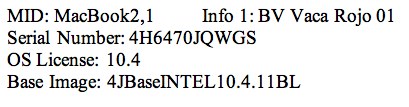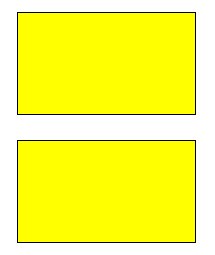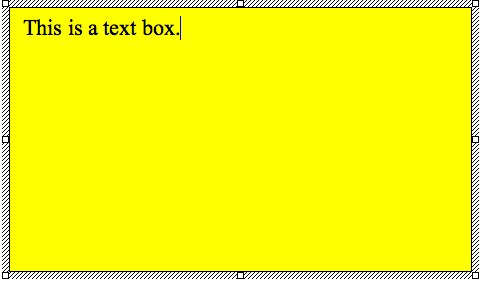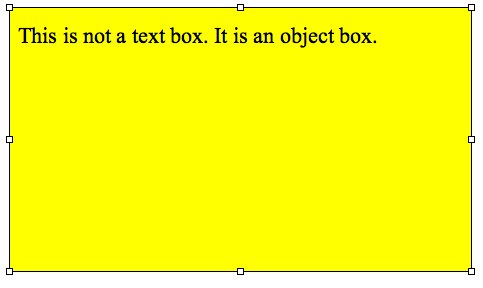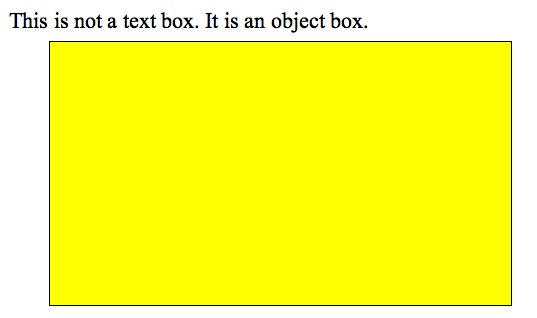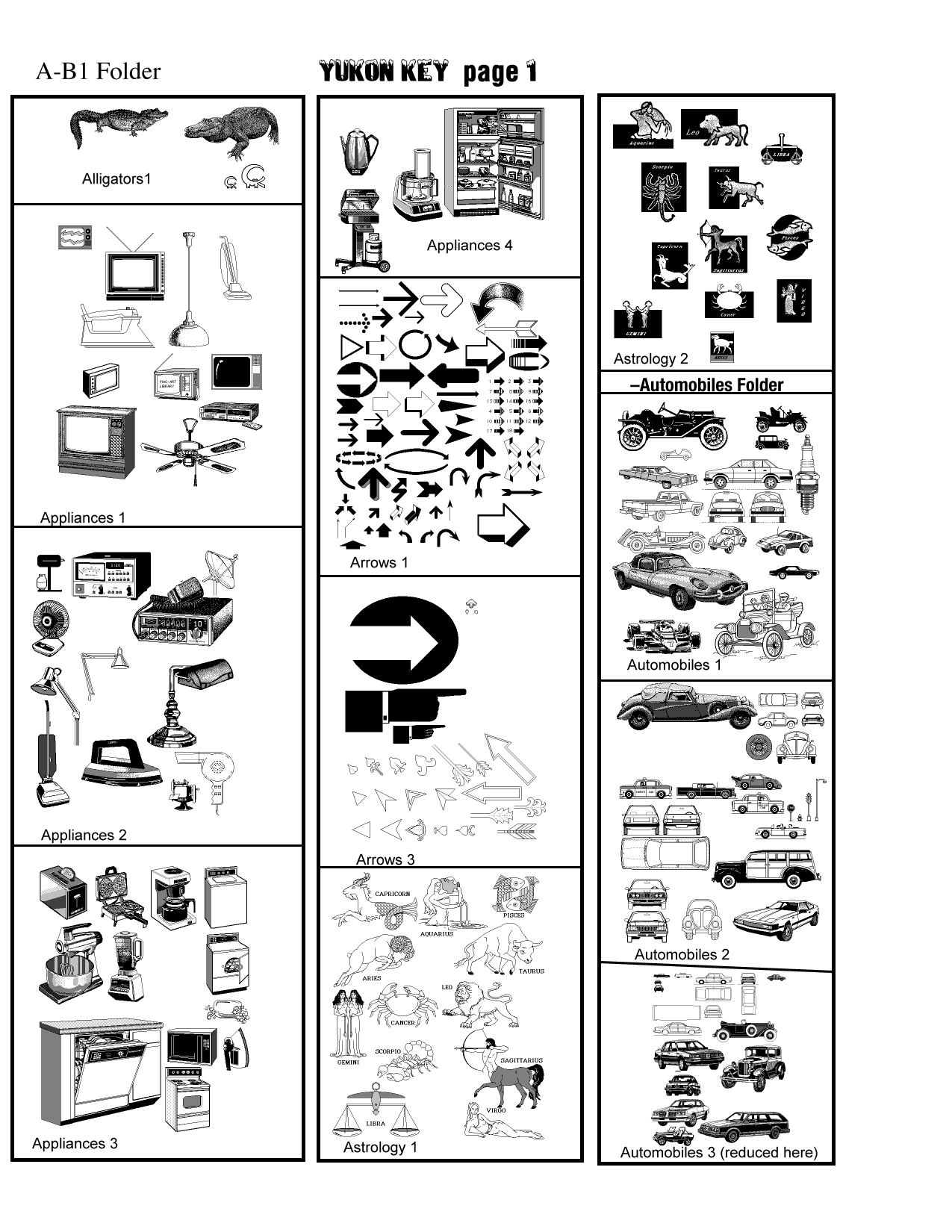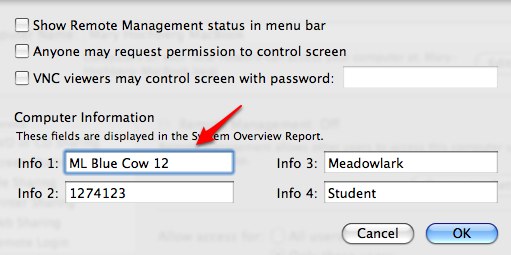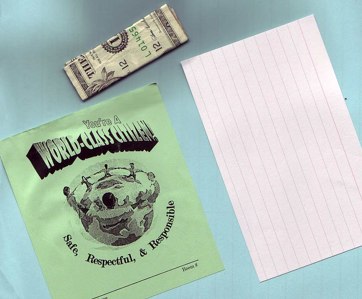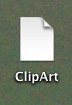04/01/2010
4:20 pm
Laptop Battery Life
With three laptop battery failures in two days, I think it’s a good time to review some battery basics.
The most important thing is to use the battery. Some people never use it without the power cord. Whether they use the battery or not, once a month everyone should unplug the power cord and use it until it goes to sleep. If possible, let it rest for a bit. Otherwise, just plug it back in and begin using it.
Here’s something that might help.
http://blogs.4j.lane.edu/hochberg_m/2008/03/14/extend-the-life-of-your-laptop-battery/
I do calibrate the batteries or laptops when I first get them. If at all possible, I do it again at the beginning of the school year. Here is a check off list that helps me to keep track of calibrating. It certainly isn’t necessary most of the time but when I have a lot going at once, it is helpful. Download Calibrate_battery
For summer storage, the batteries should be half-charged. Here’s what Apple says:
http://www.apple.com/batteries/notebooks.html
At the bottom of that page are some good tips about optimizing the battery.
For student laptops, discourage them from setting the desktop background to change. Getting the battery to last for an entire school day is hard enough without using on changing the desktop picture.