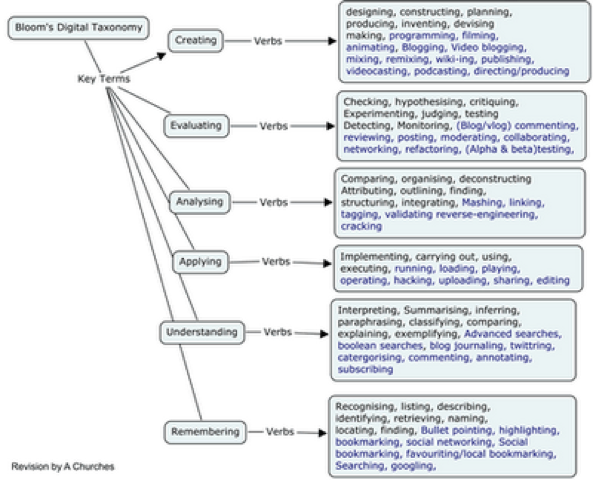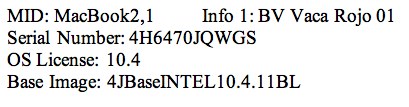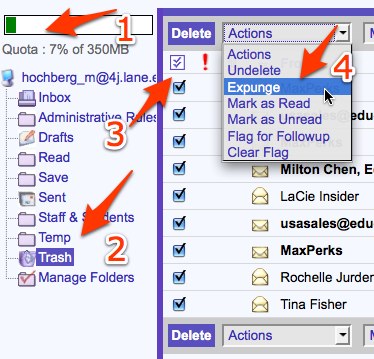Friday
12/17/2010
10:58 am
One thing that frustrates me is watching people try something that is beyond their technical skill level, get frustrated and quit. What makes it worse is when they never try it again.
This article gave me a lot of insight into the problem. There is nothing like having the right words to explain a problem to give you the right tools to solve it.
http://techlearning.com/article/8670
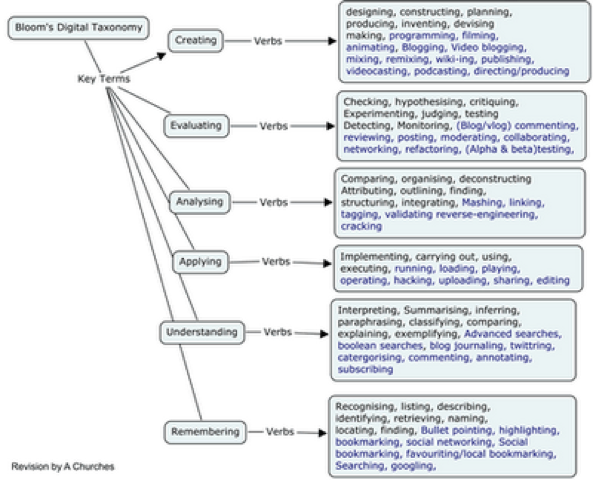
Read the rest of this entry »
Posted in User Support | No Comments »
Saturday
07/17/2010
5:40 pm
One nice thing about summer is that I get to catch up on all those sites I bookmarked during the school year. Here is an easy to use utility to extract text from PDFs and most picture formats. This is particularly handy for getting rid of all those newspaper and magazine clippings you have stashed away. If you are using Canon’s Scanner Toolbox, you can link pdf scans to open directly in the OCR* program too,
The program name tells what it does: PDF OCR X
Published by Web Lite Solutions, here’s what they say about it:
Simple drag-and-drop utility for Mac OS X
Supports over 20 languages.. Learn More…
Also works with images such as GIF, JPEG, TIF, BMP, PSD, PNG, and more… (New in version 1.6)
Runs on OS X 10.5 or higher, with Intel Processors
Not only was it simple to use, but it was free too. You can find it at
http://solutions.weblite.ca/pdfocrx/
* Optical Character Recognition
Posted in User Support | No Comments »
Thursday
09/03/2009
3:38 pm
This time of year there are lots of staff changes. One request that I get is remove someone from a mailing list. This can only be done by the list owner or the person requesting the change. Here’s the tip sheet on how to remove your name from a mailing list.
How to Remove Your Name from a Mailing List
Posted in User Support | No Comments »
Tuesday
06/09/2009
4:21 pm
Here’s how I printed the labels for our computers. If you already have the serial numbers in a spreadsheet, you can skip steps 1-3.
- Use ARD to get a report for each computer. The report needs to include the serial number. You can include as much or little information as you would like. As this is the hardest part of the process, I get all the information as I don’t want to do it again. I can use this report for many other things so it is very worthwhile.
- Export the report and open it in Excel. It’s well formatted so I just click on “finish” immediately.
- I made a working copy of the spreadsheet and deleted any columns I didn’t need for this project.
- I used the spreadsheet to figure out the MID for each computer and added it as a new column.
- Now I added two more columns: one for the OS and one for the Base Image.
- Once those were done, I saved and closed the file.
- I opened MS Word and used the label and data merge tools to create the labels for each computer.
Here’s a sample of the label. I included the “Info 1” field as that will be our local name for the computer. This will make it much easier to be sure that I have the right label on each computer too.
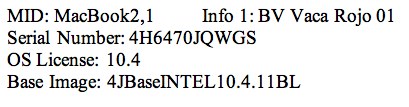
Posted in Tech Support, User Support | No Comments »
Wednesday
06/03/2009
4:01 pm
Another end-of-the-year, get-ready-for-next-year challenge: making sure that everyone understands
- that a “Calendar” is a program that manages events and activities
- that a “Calendar template” is not a program but something that is a part of another program, something put on top of a blank document, like blankets on a bed.
A word processor or spreadsheet can have a “calendar template” but it is not a “Computer Calendar” even if it is on a computer. You can share the document and let others make changes but it is still not a “Computer Calendar.” You can’t have events that repeat each week without putting them in each day.
A calendar program, like iCal, Google Calendar, or the calendar within Outlook, can repeat events, skip dates, categorize events, assign them to individuals and much, much more.
We just had a panic because they couldn’t figure out why they couldn’t see someone’s calendar in 4J Google Calendar. It turned out that the “calendar” was a spreadsheet with a calendar template applied to it. Yes, it looked like a printed calendar. Yes, it was a calendar on a computer. No, it wasn’t a “computer calendar” anymore than a typewriter is a word processor.
Posted in From my point of view, User Support | No Comments »
People understand better if they can both see and hear what they are to do. This is especially true in an elementary school. If the students can see what you want them to do, they can do it better than if you just explain it to them.
On a laptop , teacher accounts look very different from a student account. To make it easier for the students to see what they are to do, our teacher computers also have a student account on them.
Note: the student account is NOT for students to use. It is only for the teacher to be able to demonstrate using the same setup as the students have.
One drawback to this is that you must log off the teacher account, then log into the student account. This is both tedious and time consuming, especially if, as many teachers do, there are many open programs. The way around this is with “Fast User Switching.”
Fast User Switching allows you to have two or more accounts open at the same time. The only catch is that you can’t have the same program open on both accounts. For example, if you want to use Safari on the student account, it must be closed on the teacher account.
Setting up Fast User Switching only takes a few steps. After that, it’s simply, point, click and the student account opens up.
You will have to log back into the teacher account when you are done with the student account but all your open programs will still be open and everything just as you left it.
Click on Fast User Switching to download directions.
Posted in User Support | No Comments »
Thursday
04/23/2009
8:33 am
When using Communications Express for your email, be sure to empty the trash and clean out your inbox. If your mailbox gets too full, you won’t be able to get any email. There is an easy way to see how full your mailbox is.
1) Check the Quota icon in the left corner of the screen. If the bar in the quota box below has turned red,
2) Click on the trash folder to open it
3) Click the “double check” box to select all the messages on that page.
4) Click on the Actions box and select Expunge.
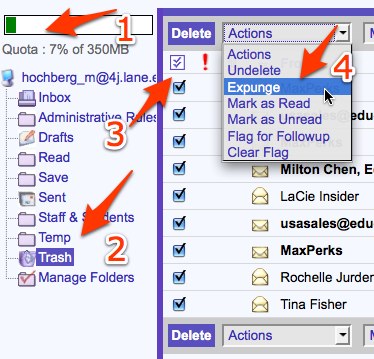
That will remove the messages from your Trash folder.
You can also set Communications Express to empty the trash when you log out. Click on the Options tab to change your settings.
Remember, you should be using Communication Express for your web mail, not Messenger Express.
Posted in User Support | No Comments »
Monday
02/02/2009
12:48 pm
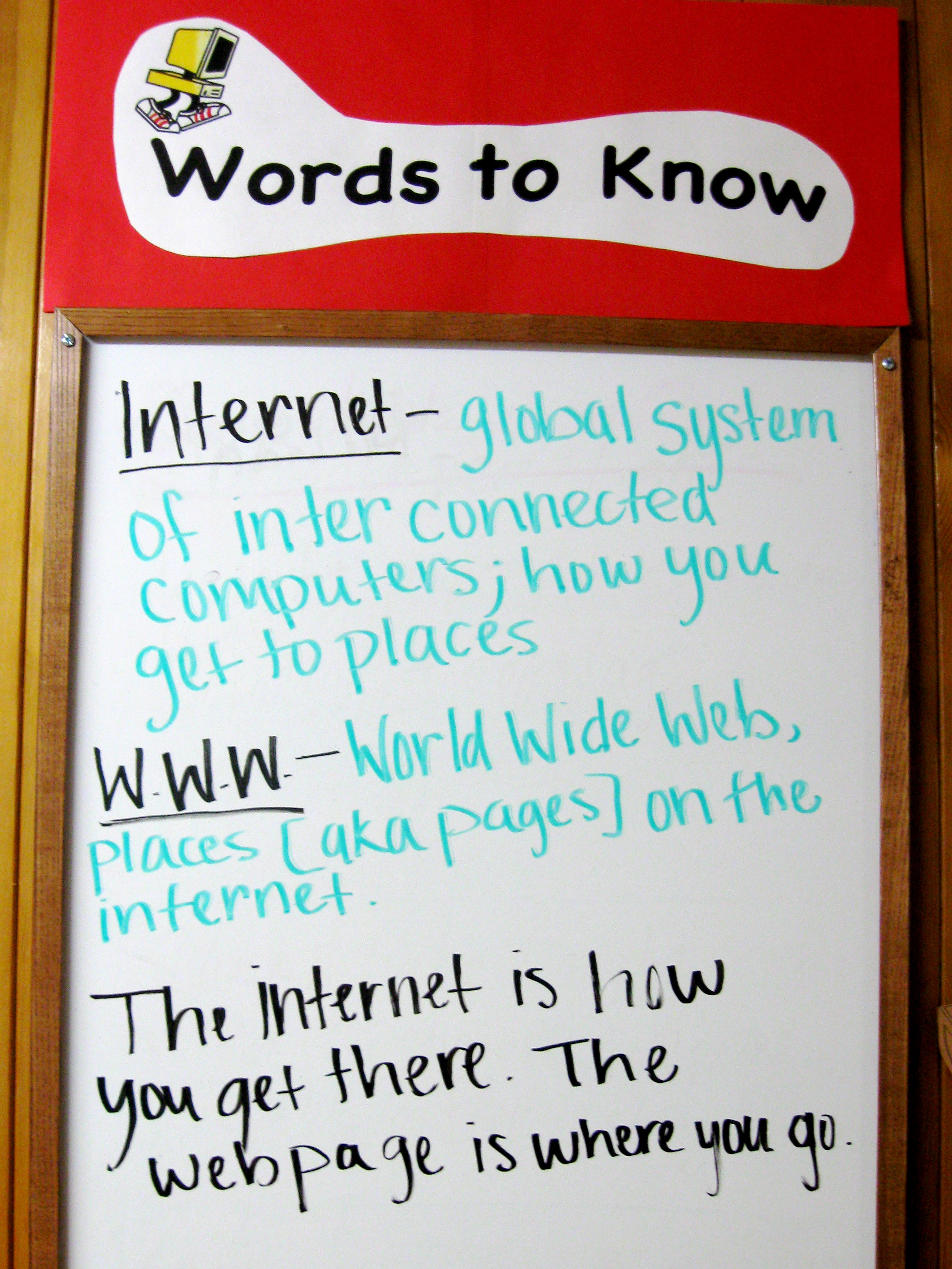 Here’s the latest set of changes to the hallway bulletin board and white board.
Here’s the latest set of changes to the hallway bulletin board and white board.
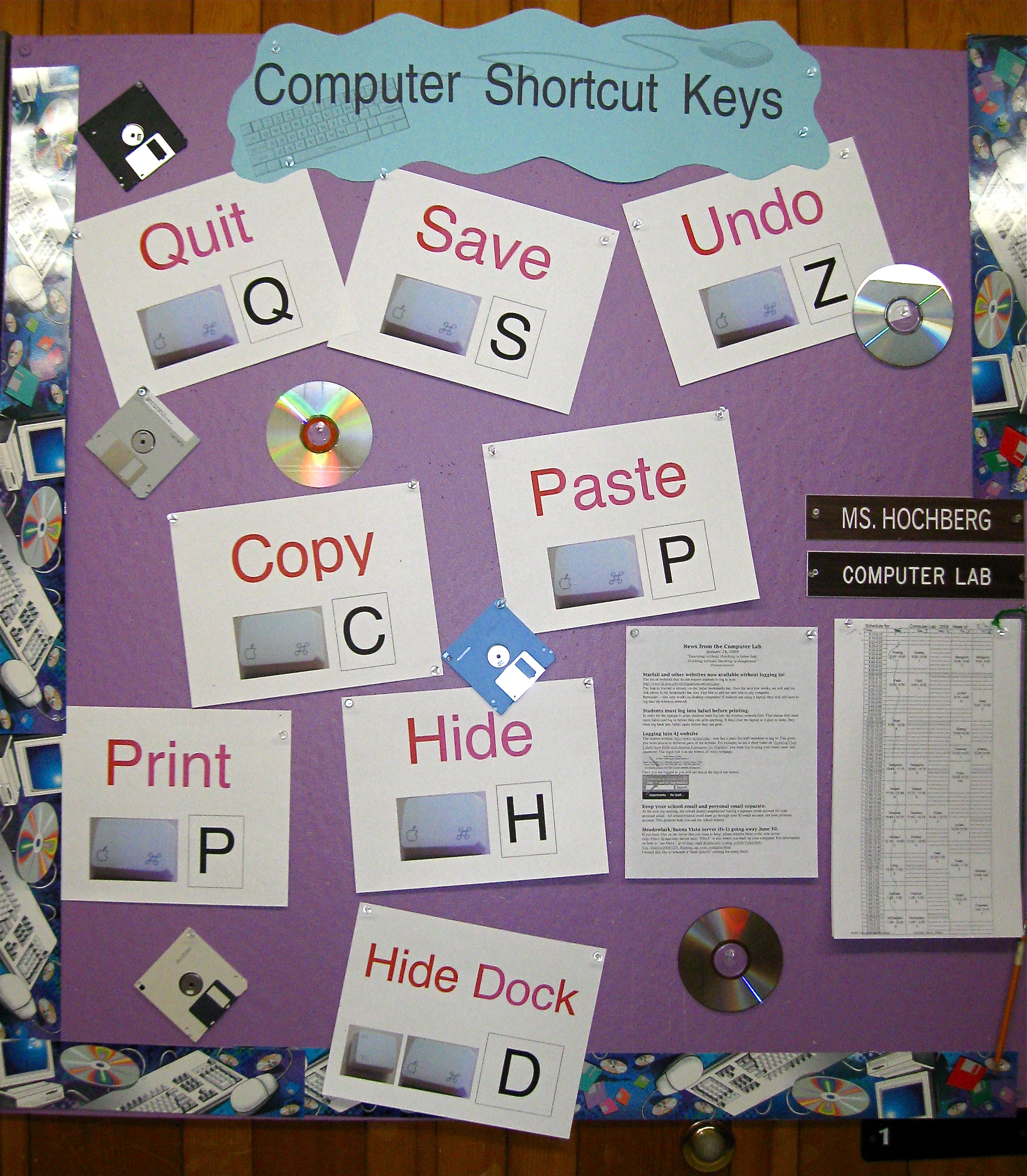
I plan to hang these in the lab and make copies available to teachers.
Posted in Tech Support, User Support | 2 Comments »
Wednesday
12/17/2008
11:06 am
Sometimes headsets are obviously broken—frayed wires, exposed copper, dangling earpieces. Too often the “broken headset” is quite repairable, however. The most common fixes are:
- Turn the sound back on. Check the volume control icon. Is it muted or turned way down?
- Is the plug in the correct socket? Often it is plugged into the “audio in” instead of “audio out”. Since this often happened on our desktop computers, I covered the audio in port with a piece of blue paper.

- Is the plug in all the way? If it is not, the sound continues to come from the speakers.
Posted in User Support | No Comments »
If the text on a web page is too small to read, you can quickly change the size.
To make the text larger:
- On a Mac, press the command (apple) key AND the plus key.
- In Windows, press the Window key AND the plus key.
- Repeat until you can easily read the text.
To make the text smaller:
- On a Mac, press the command (apple) key AND the minus key.
- In Windows, press the Window key AND the minus key.
- Repeat until it is a comfortable size.
This works in Firefox, Safari, or Internet Explorer and is especially helpful with user name and password boxes.
Posted in User Support | No Comments »