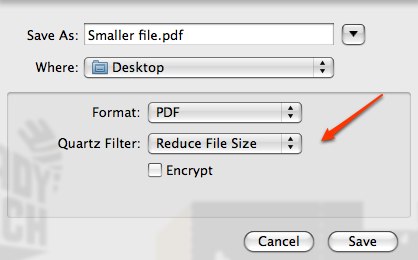Wednesday
04/15/2009
9:42 am
Tired of explaining what the “world wide web” is? Or Twitter? Common Craft makes great, short (under 5 minute) videos showing these concepts. I especially like their “Wikis in Plain English” video.
Transcripts are also available so you can learn to do this yourself.
http://commoncraft.com/show
Posted in Tech Support | No Comments »
Wednesday
04/01/2009
10:18 am
With a new batch of MacBooks arriving, someone asked if they needed to get a new power cord or would their old one work. That led me to quite a search on the Apple site.
The short answer to their question is that if they are moving from the same model to the same model (MacBook to MacBook), it would work. But if they are moving from different models (MacBook to MacBookPro), they needed the power cord that came with the MacBookPro.
Even though the power adapters look alike, the MacBook adapters are different for each model—and there are many models. After wading through the details on the chart, it turns out MacBooks can use any 60 watt adapter, MacBookPros use 85 watt adapters, and MacBook Airs use 45 watt adapters.
Except for the label, the MacBook and MacBook Pro adapters look alike. The MacBook Air adapter is shaped differently.
Details are at
http://support.apple.com/kb/HT2346#922-5463
Posted in Tech Support | No Comments »
Monday
03/16/2009
10:17 am
Here’s a quick way to get the results of your student’s Oaks tests.Begin by logging into Oaks as usual.
- Click on the TA Workbook tab.
- Click on either the Current or Past Sessions tab.
- On the right hand side of the screen, under the word “Details,” is a box marked “Go.”
- An orange pop-up window should appear.
- You can see the student’s test results.
- To print the report, click on the printer icon in the upper right corner under the word “Close.”
You can download a pdf with the steps above including the screen shots here: Quick Oaks Test Results
Posted in Tech Support | No Comments »
Has this happened to you or someone you know? You create a newsletter in your choice of word processor. You save the file as a PDF that you can send to your student’s parents. When you try to send the file, the mail program comes back and says the file is too big.
You check the original word processing file. It is 988KB, well under the limit. You check the pdf. Instead of 988 KB, it is over ten times as large: 998 MB, far larger than the mail system allows.
What can you do? On Macs, the answer is in Preview, that useful little program that lets you look at things quickly and easily. Preview has been growing over the years and one very useful tool is “Save as.”
Hidden in the box labeled “Quartz Filter” is the useful option “Reduce File Size.” Saving at 998 MB file with this tool reduced it to 200KB, small enough to easily send through email.
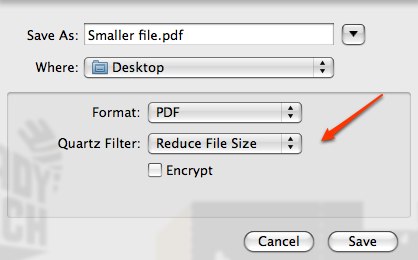
Posted in Tech Support | No Comments »
Thursday
03/05/2009
5:01 pm
We had some problems with the older Aversion document cameras communicating with the laptops. Everything is now working & here is what I discovered.
- Most of the buttons, including the power button, on the camera freeze when the USB cord is plugged it. It is a known problem according to Avervision. The USB cable is needed transfer files from the document camera to the laptop. That includes viewing live images from the document camera on the laptop.
- Don’t upgrade to Leopard 10.5.6. As of today, 3/5/09, Avervision software is not compatible with it.
- Simply trashing the Avervision software does not completely uninstall the program. I deleted all files that had “Aver” in the name in the locations below.
From their support site:
http://support.aver.com/faq.php?do=article&articleid=532
1) Trash the previous version of VisionAP software
2) Trash AVerDig.component from Main Library/Quicktime
3) Trash AVerDig.pkg from Main Library/Receipts
4) Reinstall the update version again
- Directions to using the software are on pages 3-5 of the installation manual. http://www.aver.com/presentation/downloads/avervision_installationguide_mac_083106.pdf
Posted in Tech Support | 2 Comments »
The Keychain program on Macs can be a lot of trouble, both serious and annoying. The serious part is that once you have logged onto your account, anyone can open anything. Not a good idea in an era of easily stolen laptops.
The annoying part is when you change your password, the Keychain doesn’t update everywhere, especially in Safari.
You can get the complete details on deleting your old keychain at
http://support.apple.com/kb/TA20852?viewlocale=en_US
I suggest stopping at step 6 as I don’t recommend creating a new keychain.
This does a fairly good job of resetting the keychain—except for Safari. After you have deleted the keychain and the file, open Safari and reset it.


This should stop Safari from continuing to prompt for a keychain password.
Posted in From my point of view, Tech Support | No Comments »
Monday
02/02/2009
12:48 pm
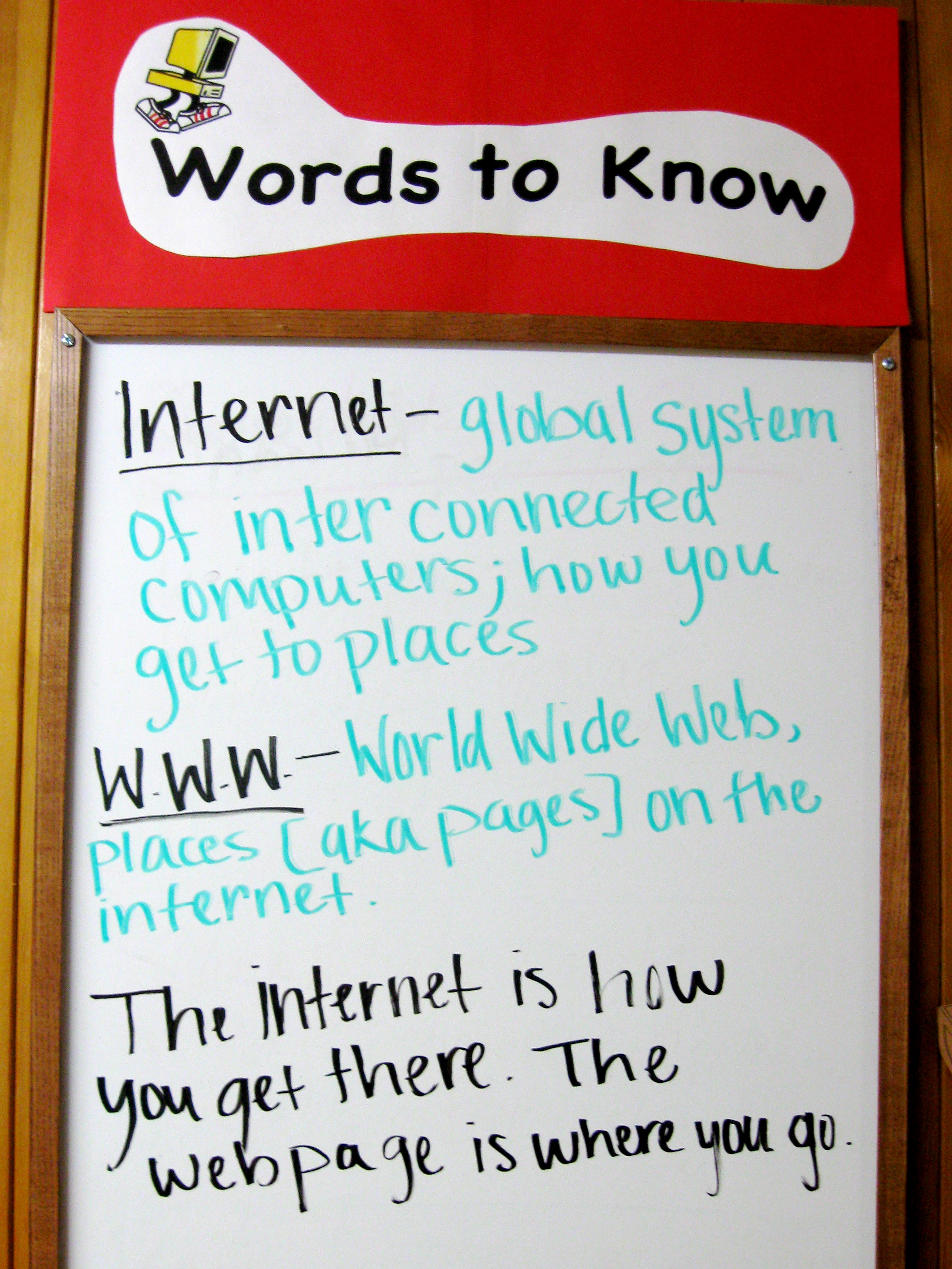 Here’s the latest set of changes to the hallway bulletin board and white board.
Here’s the latest set of changes to the hallway bulletin board and white board.
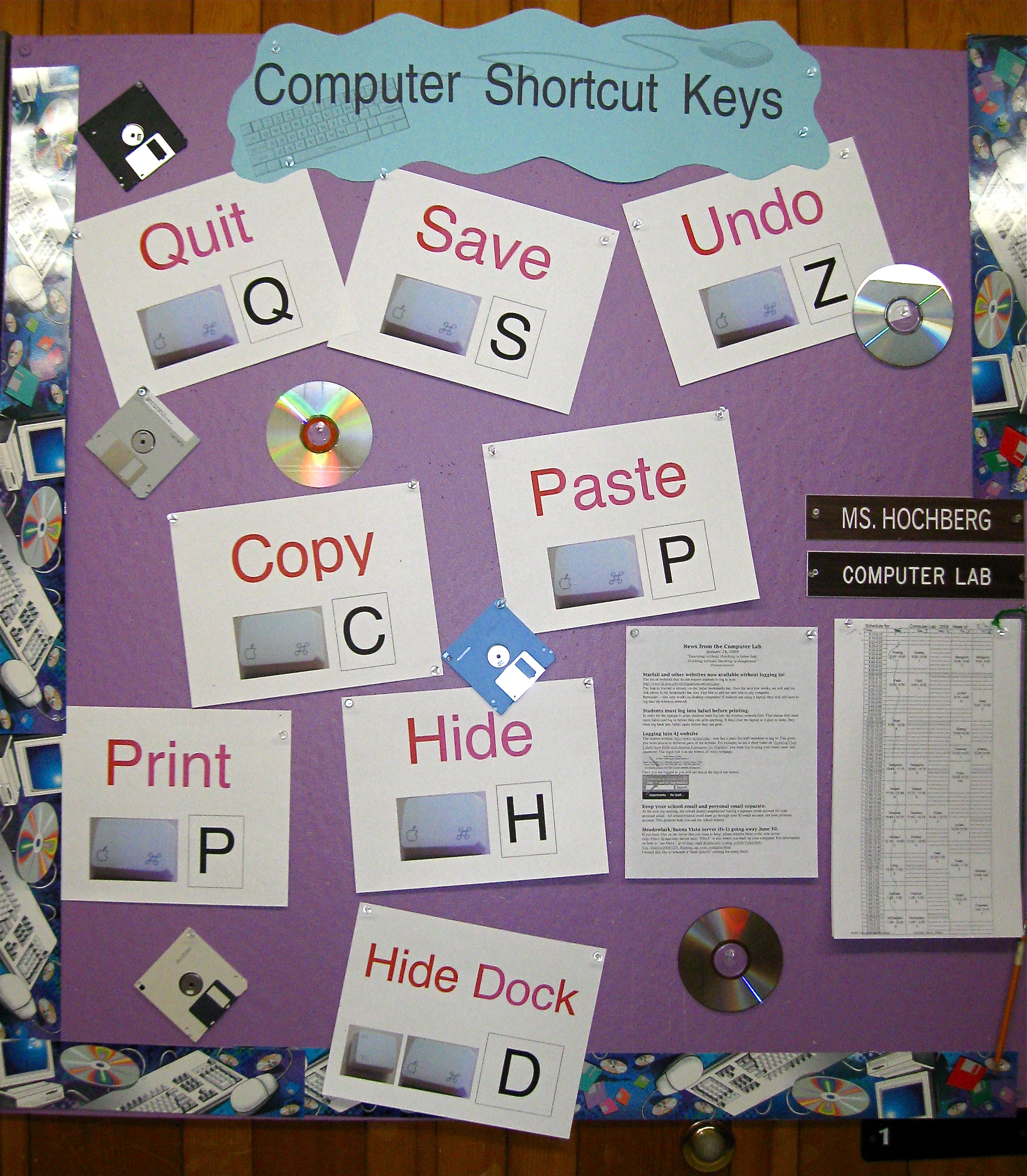
I plan to hang these in the lab and make copies available to teachers.
Posted in Tech Support, User Support | 2 Comments »
Monday
02/02/2009
11:18 am
A few weeks ago, we had a rash of help calls from staff members inserting a DVD for the first time. When they put in the DVD, up popped a message about region codes. This was confusing to people and resulted in phone calls for help.
If they were using a limited (i.e., student account) it would also ask them to authenticate the region. This was even more confusing, especially when all they wanted to do was watch a DVD.
Setting our school computers are set for Region 1 DVDs (US) at the time the computer arrives saves time and confusion latter on. All it takes is putting in a DVD and okaying the region setting.
For more information on DVD region settings, go to:
http://en.wikipedia.org/wiki/DVD_region
Posted in Tech Support | No Comments »
Monday
02/02/2009
10:59 am
With so many models of Macs, it can be hard to know all the information about each machine. Here’s a free tool to make it easier: Mactracker
“Mactracker provides detailed information on every Apple Macintosh computer ever made, including items such as processor speed, memory, optical drives, graphic cards, supported Mac OS versions, and expansion options. Also included is information on Apple mice, keyboards, displays, printers, scanners, digital cameras, iPod, Apple TV, iPhone, Wi-Fi Cards/Base Stations, Newton, and Mac OS versions.”
Download the program to your computer and you have a quick, detailed reference to all Apple Products, including software.
http://mactracker.dreamhosters.com/
Posted in Tech Support | No Comments »
Tuesday
01/06/2009
2:45 pm
With the arrival of new set of staff laptops, it was time to update the Golden image of our staff hard drives. My original list of programs to install
http://blogs.4j.lane.edu/hochberg_m/2008/12/11/how-many-programs-go-on-a-new-teacher-computer/
has grown. I’m now up to 27 items as I have added Carbon Copy Cloner, connections to 3 servers, and printers for all 5 Cows and the lab to the list.
While not everyone uses everything, all the items are used.
Posted in Tech Support | No Comments »