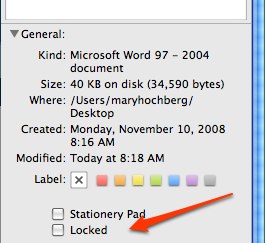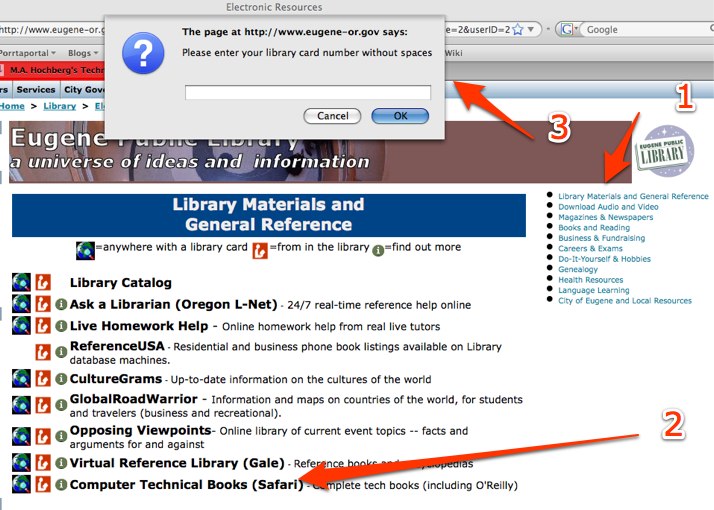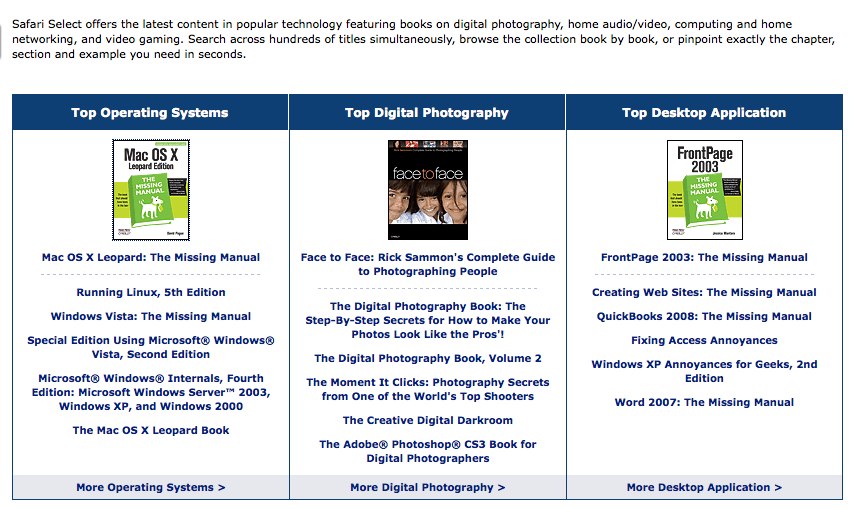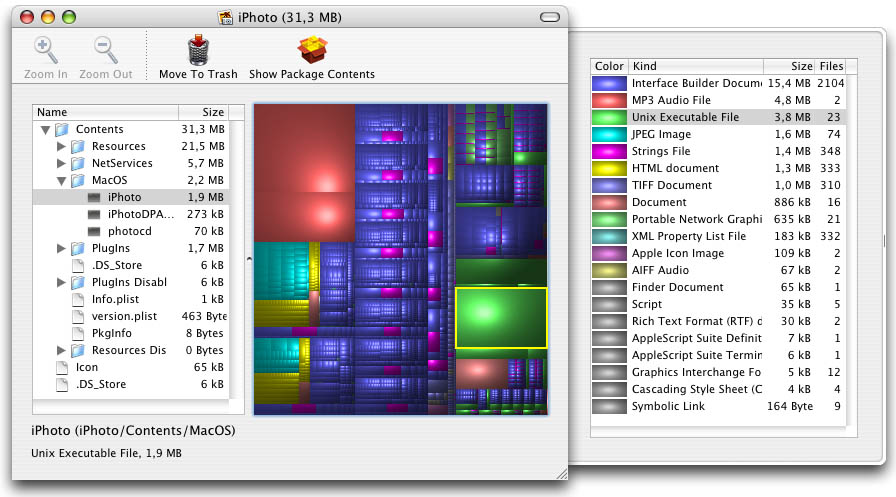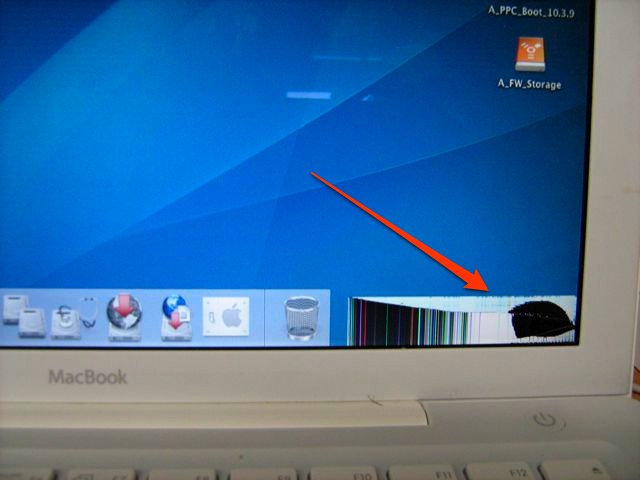Wednesday
12/17/2008
2:34 pm
In 10.3 , there were “spurious permissions,” false positives when repairing permissions with Disk Utility. See http://blogs.4j.lane.edu/hochberg_m/2008/09/09/when-repairing-permissions-keeps-fixing-the-same-things/ In 10.5, they are “accurate but not a cause for concern.”
The two types of messages I see most often begin with “Warning: SUID file…” or “ACL found but not expected on…”
http://support.apple.com/kb/TS1448
Posted in Tech Support | No Comments »
Thursday
12/11/2008
3:51 pm
If you guessed more than 20, you were close. My current list has 24 programs to be installed!
- Accelerated Reader
- Adobe Flash Player
- Adobe Reader
- Adobe Shockwave
- All The Right Type
- Avervision
- Clicker Software
- Comic Life
- Desktop Curtain
- Fetch
- Firefox
- Flip for Mac
- Google Earth
- iLife 08
- iWork 08
- Kid Pix3x
- Kidspiration
- Math Facts in a Flash
- MS Office
- Read Naturally
- Smartboard/Notebook
- Stuffit
- Tech Tool Deluxe
- Virus Scan
While some of them, such as Tech Tools, are only used by me, others are actively used by teachers. It saves so much time and frustration to have the programs installed and ready to go when needed.
This is especially true of Shockwave and Flash. No one likes standing in front of a class saying “It worked on my computer at home!”
Posted in Tech Support | 1 Comment »
Tuesday
11/25/2008
10:58 am
At our school, there are three different types of things we back up. We back up our web-based bookmark files, our specialized data bases (Read Naturally, Accelerated Reader, and Math Facts), and individual staff computers.
Our bookmark files (from portaportal.com) are backed up each Friday. The process is simple. Go to the website, click on “Save File as” and save it to a backup folder on the server. We currently have four bookmark sites:
Specialized databases are also backed up on Friday to the same folder. Read Naturally has a built-in backup system so I run it and put the back up in the weekly backup folder on the server. Accelerated Reader and Math Facts are backed up by copying the common data folder (Alsdata) to the back up folder.
Staff back ups are handled very differently. Teachers are responsible for backing up their own home folder using the files1 server or other tool. Some people copy their files to flash drives or burn to CD/DVD.
In addition, I create a non-bootable dmg file of the teacher’s laptop, using Carbon Copy Cloner (bombich.com). I schedule one laptop a night, Monday-Thursday. Staff members bring me their laptop and power cord, I update and do routine maintence on the computer, then create a dmg file on an external hard drive. The external hard drive is also backed up to another hard drive.
Posted in Tech Support, User Support | No Comments »
Tuesday
11/25/2008
10:04 am
The new system for backing up your Home folder from a Mac (or Documents & Settings from a PC) is working pretty well. We’ve run into a few glitches but on the whole it is running very smoothly.
Here’s what we have found so far:
Problem: Your password doesn’t work.
Fix: Go to https://password.lane.edu/
Enter your email password in all three password boxes (old and new). This syncs the passwords for the different systems.
Problem: When you transfer your home folder, you get a message saying that you do not have read privileges to some of the files in your library.
Fix: Tell it to copy the files anyway.
Problem: When you try to delete a file from the server, you get a message saying that it cannot be deleted because the file is locked.
Fix: Select the file, click command/I to open the “info” window. Open the “General” section and unchecked the “locked” box. Now you can delete the file.
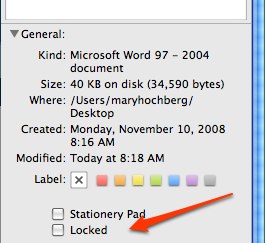
Posted in Tech Support | No Comments »
Left your copy of “The Missing Manual for Leopard” at home? Need a copy of “The Missing Manual for Vista”? All these and more technical books are available online with a Eugene Public Library card.
The books are searchable, complete, and easy to use. All you need is Internet access and your Eugene Public Library card number.
From the main library page, click on “Electronic Resources” on the left, then “Library Materials and General Reference” on the right.)
Click on “Computer Technical Manuals” and enter your library card number.
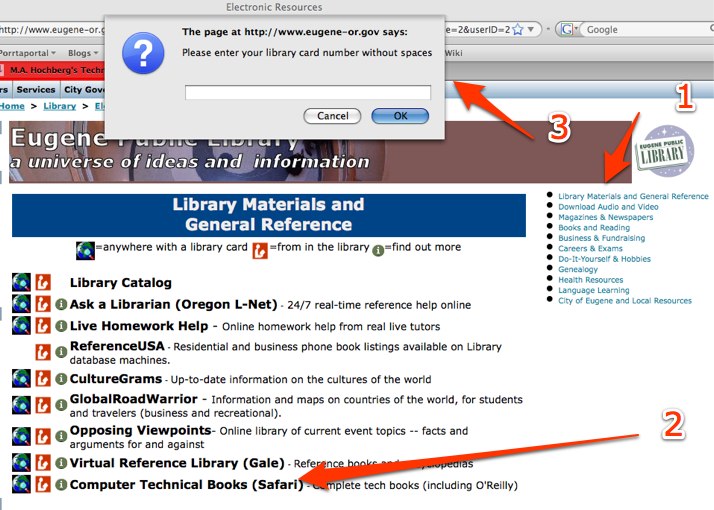
Here’s a sample of the books available.
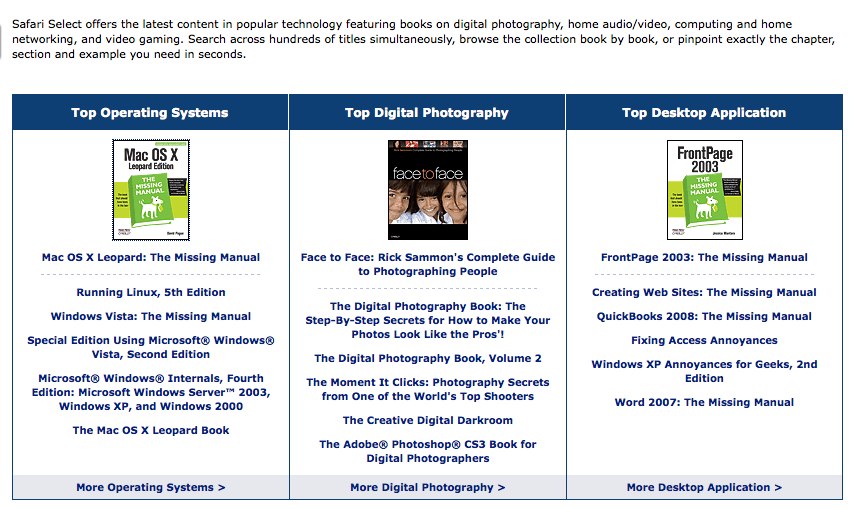
Posted in Tech, Tech Support | No Comments »
I’ve been experimenting with TechTool Deluxe 3.1 (Tiger) and I am not that impressed with it, at least the copy that comes with the Apple Care plan.
You do have to install it on the hard drive to run it. Once you run it, it gives you a very, very basic report, i.e., “everything is okay” or “there is a problem with xxx.” At that point, you have to go online to get the fix and enter the computer’s serial number.
As a general diagnostic tool, it doesn’t tell you much. What happens if you can’t boot the computer? Or go on line?
At this point, I will install it on computers with Apple Care plans and run it as part of my standard “update/checkup/back up” routine and continue looking for a good diagnostic tool for 10.3-10.5 Macs.
Posted in Tech Support | No Comments »
I think the hardest lock to pick is the one you can’t find. The same is true of the admin account on a Mac. No one can break into the admin account if they can’t find the admin account. Thanks to a couple of Mac features, there is a way to do.
Warning: This requires the use of Terminal and a sudo command. If you are not comfortable using these tools, don’t do it!
A typical log in window at school has a list of users. You click on a user, then type in the password. Once you enter the sudo command, all accounts that have admin privileges will disappear from the menu.
Here’s the tricky part: hiding the admin users. It is only one line but make absolutely sure that there are no typos in the line.
Login as admin and start Terminal.
Type in the command below, all on one line, and press enter.
sudo defaults write /Library/Preferences/com.apple.loginwindow HideAdminUsers yes
You will be prompted for your admin password.
It will not look like anything happened but you just removed the admin accounts from the login window.
Type in “exit”, quit Terminal. Log out and check your login window. The admin accounts should be gone.
To log in as admin, press the down arrow to select any user name, then press option/return. The name and password boxes appear.
For more tips and ideas about the log in window, check out
http://www.peachpit.com/guides/content.aspx?g=mac&seqNum=186
Posted in From my point of view, Tech Support | No Comments »
Wednesday
10/15/2008
3:37 pm
It was all because of a drawer I opened back in 2004.

Now I label remotes, power cords, data cords….
Posted in From my point of view, Tech Support | No Comments »
If you have been using Disk Utility to create images, you can end up with a hard drive full of obsolete, incomplete, or unneeded images. If you have saved the image on your desktop or a specific folder, it is simple to put it in the trash and empty the trash.
The default storage location for images, however, is in a hidden and inaccessible folder. It usually begins with the path “Volume/image name.”
There are several ways to delete the images, however, none of them are straightforward and all run the risk of major damage. There is a simpler, not quite as risky, way to delete the images.
The program Disk Inventory X, from http://www.derlien.com/ is “a disk usage utility for Mac OS X 10.3 (and later). It shows the sizes of files and folders in a special graphical way called “treemaps“.”
It was very easy to find and delete all the unneeded image files. It is also easy to delete files that should not be deleted also so be careful when using it.
Here’s a screen shot.
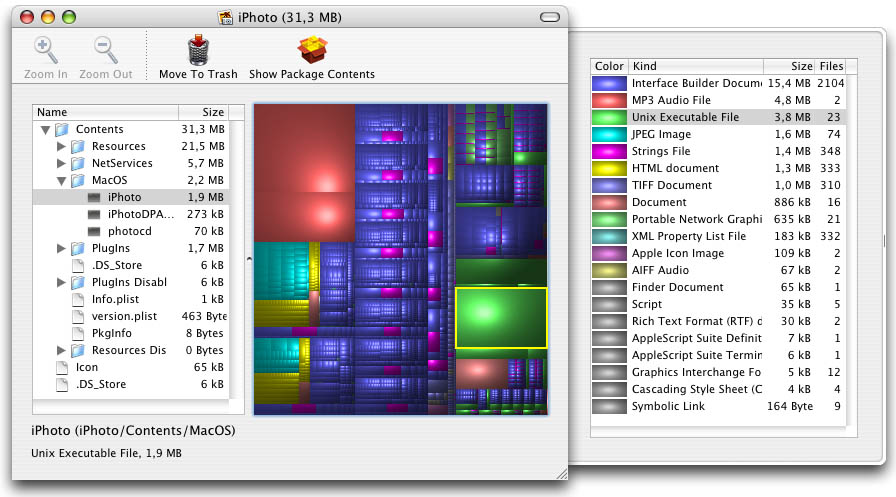
Posted in Tech Support | No Comments »
Using a digital camera has saved me hours of time. Sometimes screen shots will do but for others, you need a camera. Take a look at the examples below.
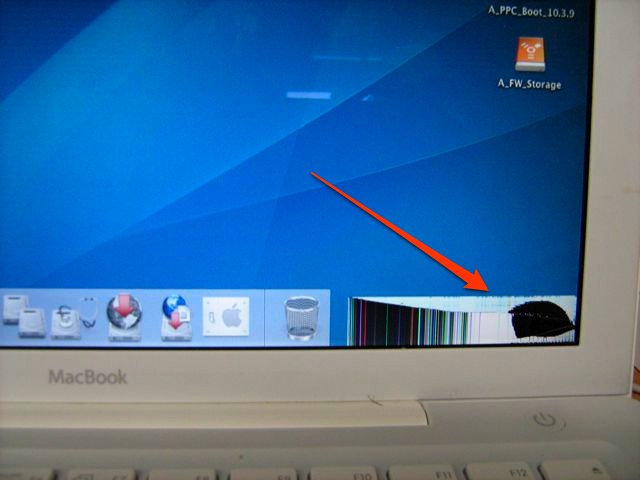
Sending the photo confirmed that it was the screen that was cracked and not a problem with the video adapter.

Sending the photo before bringing in the computer for repairs saved me an extra trip—and those eMacs are heavy!

After having one switch take down the entire school’s network, I color coded the ends of the ethernet cables so it is harder to accidentally plug both ends into the same switch.
Posted in Tech Support | No Comments »