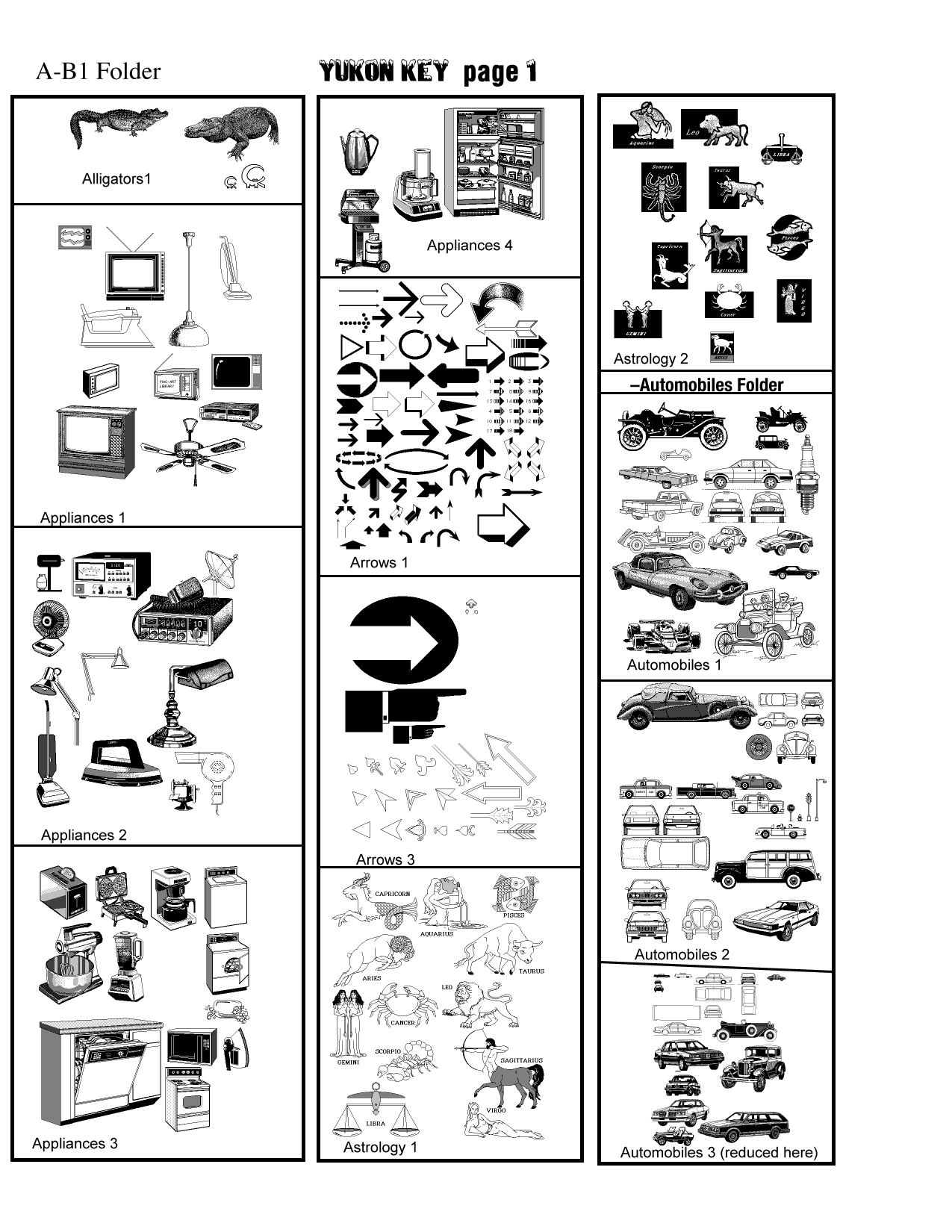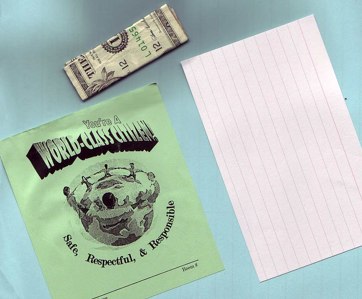I’ve written about file names earlier (see below) but it has become more important to name a file simply and completely. Recently, two new reasons have popped up, one trivial, the other much more important, to include the file extension in the name.
The file extension are the characters after the period in a file name. For example,
MyBookReport.doc
or
MyCountryReport.pages
The extension helps identify which program will open the file.
Windows computers automatically add the file extension to any file name. Depending on the settings, Mac computers may or may not add the file name and may or may not show it.
Here’s the trivial problem. If a file does not have a file extension added, Mac OS 10.5 (Leopard) does not display the icon or ‘quick view’ correctly. The file is identified correctly and it will open in the correct program.
Here’s the bigger problem—and it will become bigger next year as more staff and students begin using the files1 server to store their files. When a file is created without a file extension on a Mac and put on the files1 server, then reopened on the Mac, it loses the correct application.
For example, if a MS Word file is saved without a file extension on a Mac, copied to a files1 server, then the copy on the files1 server is reopened, it will reopen in Text Edit. Fortunately, if you add the correct extension, it opens without any problems
Since students save all their work on the server, they will see this more often. We can save a lot of bewilderment and frustration with a little preparation.
Start by setting Finder to show file extensions (Go to Finder, Preferences, Advanced, Show All File Extensions).
Next check the “file save” options for all your applications. The box labeled “Append File Extensions” should be checked.
Finally, teach students and staff what file extensions mean.
One final tip—only include one period in a file name. To see more about naming files, go to
http://blogs.4j.lane.edu/hochberg_m/2008/02/21/use-numbers-and-letters-only-when-naming-a-file-folder-drive-or-computer/