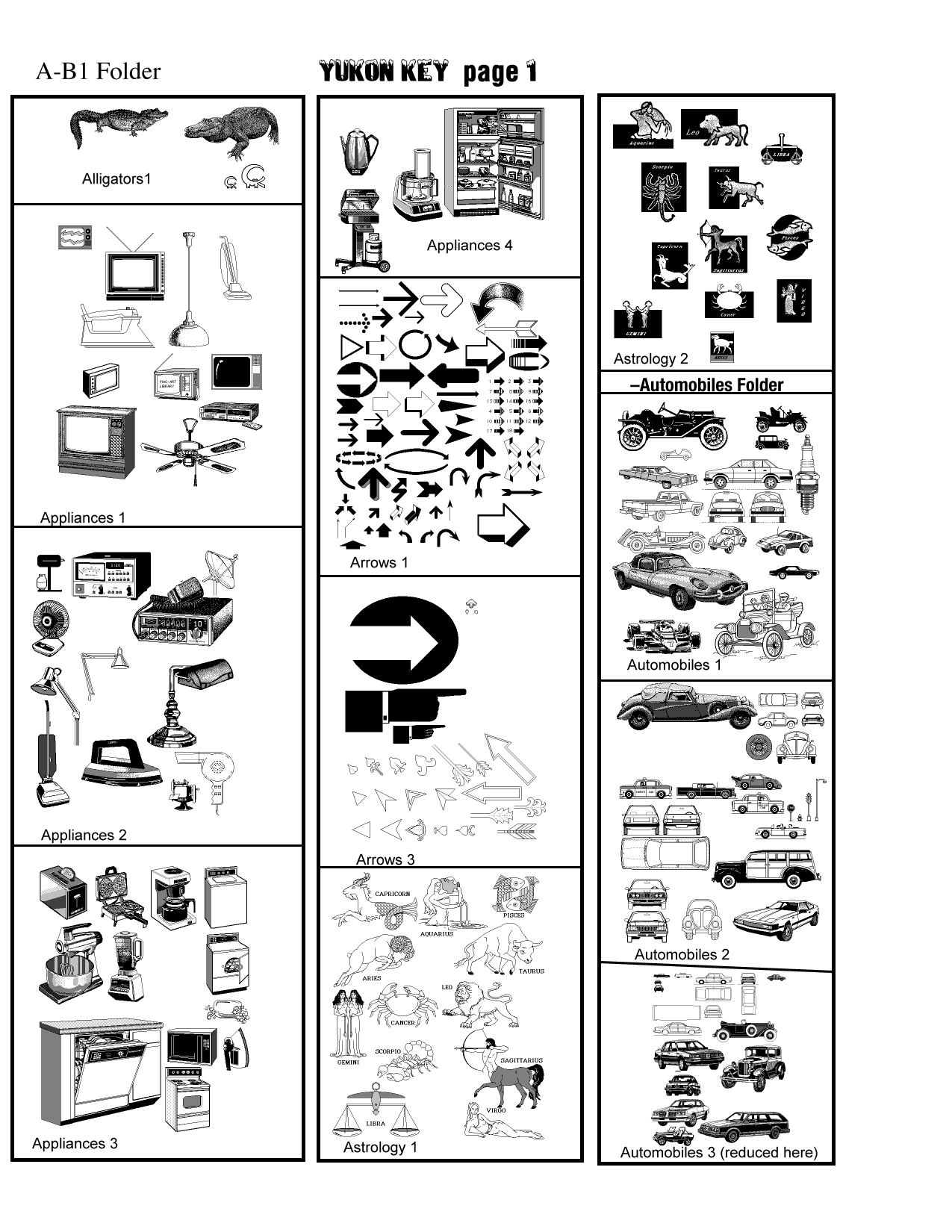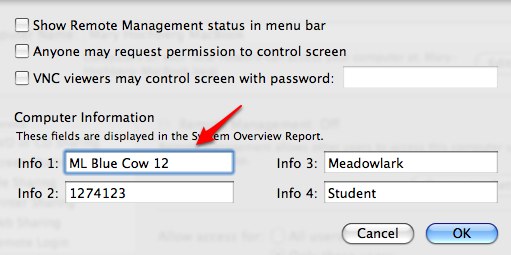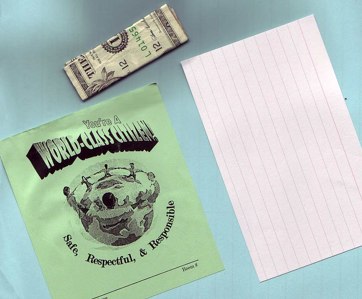05/26/2009
5:07 pm
Nothing is as easy as it seems or why things don’t print at the end of the year
As we get close to the end of the school year, things are getting busier than ever, especially on the technology front. One challenge is that as teachers & students become more aware of the possibilities, the more they push the limits of their knowledge. While this is a very good thing, it can lead to lots of stress, frustration and tears as they struggle to complete projects before the end of the year.
Today saw a typical end-of-the year project: write an essay, put a photo they had taken at the top of the page, and print it. Sounds simple, right?
Wrong. Two classes were very frustrated by the same two problems. Most of their papers would not print. The few that did print had a black box covering much of the photo.
It didn’t take long to figure out what the problems were. The first one was the file size. The completed MS Word document was over 10 MB. While this might not be big for a college student, it was gigantic for a third grade student. When the entire class tries to wirelessly print files that big, the network and the printers tend to choke.
The culprit, of course, was the photo. Even though they had cropped the photo to fit comfortably on the page, the original dimensions were 27″ x 36″with a file size to match.
Once we deleted the photo, we went back to iPhoto and exported the photo to the desktop as a medium size jpg. We added the photo back to the essay, saved the file, and checked the file size. Instead of being 10.3 MB, it was now 36.1 KB, vastly smaller than the original size.
Now that the file was smaller, it was much easier to move around the computer too. Using a 10+ MB file on a 512Mb/G4 laptop involved a lot waiting.
The second problem, the black rectangle covering part of the photo, an even simpler fix: change the photo layout from “behind text” to “tight.” While I couldn’t tell exactly what was covering the photo, there are enough “invisibles” that it could easily have been any number of things. Clicking on “center” when we changed the layout also made it easier.
Some of these problems will disappear as we implement grade-level technology skills. New ones will appear. Those two classes will be finished with their projects tomorrow. I wonder what the rest of the classes will bring me.