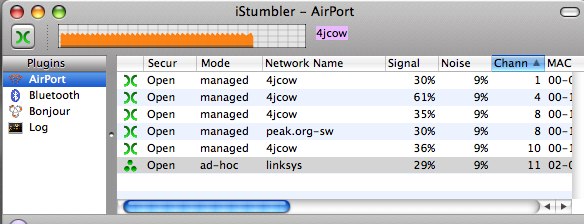We recently had a problem with file-sharing on our network. After we resolved the problem, I sent out a message reminding staff members not to do peer to peer file sharing.
Here’s the message that I sent:
Peer-to-peer file sharing is not allowed on 4J computers or on personal computers using the 4J network. This includes programs such as Limewire, Bit Torrent, etc. Due to copyright violations, security issues and bandwidth issues, sharing should not be turned on.
You can have any of the programs on your computer, even Limewire, etc. You just can’t have them sharing files from the 4J network.
iTunes and iPhoto must have file-sharing turned off. (I make sure that it is turned off when I set up the computers.)
If you turn on file-sharing when your computer is at home, you must turn it off before the computer returns to school.
If your computer is sharing files, it can be permanently blocked from using the 4J network.
The complete district policy is at
http://www.4j.lane.edu/cis/appropriate_use
If you have any questions or concerns, please let me know.
~~~~~
Someone later asked me what “peer to peer file sharing” meant. Here’s my reply:
“Peer-to- peer” means the same thing in computers as it does with students: students who help other students are often called “peer helpers.” With computers, it means that one computer is helping (or passing information) to directly to another computer. No computer server (or teacher) is involved.
While the process itself is legal, it is often used to illegally copy music, movies, etc., to someone else. It also uses up a lot of the network’s capacity to send information. That means when someone is doing peer-to-peer file sharing with their computer, it slows down everyone else’s access to check their email, go on the Internet, or print.
~~~~
The bottom line? If you don’t know, ASK!
Thank you, Mary F, for asking me what “peer to peer file sharing” means.