https://blogs.4j.lane.edu/hadleyherald/2024/02/27/february-2024/
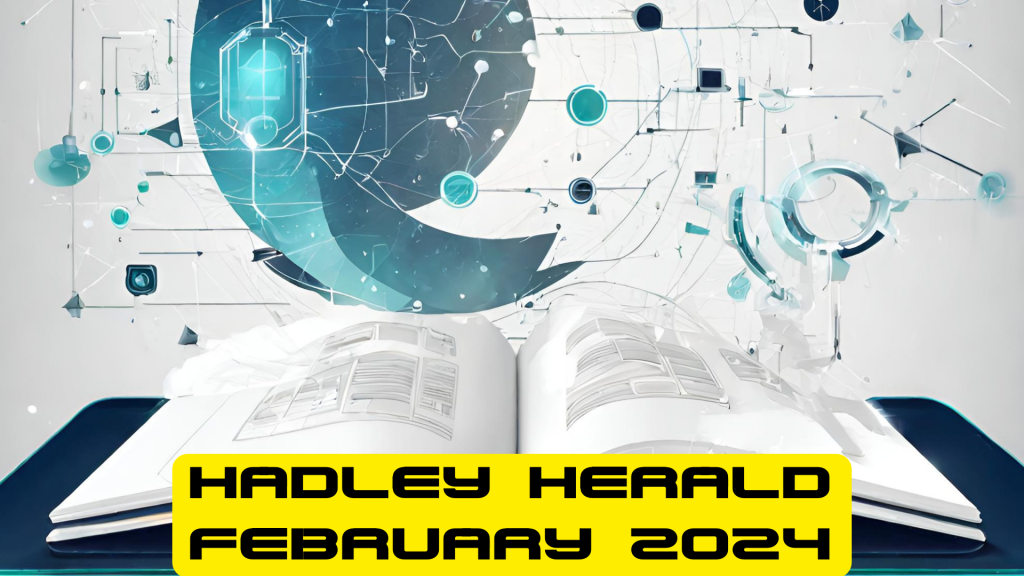 Image provided by DALL-E
Image provided by DALL-E
Contents:
- A Note About AI
- How to activate Siri on your laptop, instant helper!
- Generative AI Tools for Educators
- Tool Highlight- RevisionHistory
- Canvas Ticket Submissions
This month’s edition of the Hadley Herald is brought to you in part by NCCE, the Northwest Conference for Computers in Education with a few tools showcased in different sessions. I hope folks will feel empowered to use them in their classrooms and start to inch their way into the AI sphere. I know there is much fear around AI usage in classrooms and while 4J has developed an AI guidance based on ODE’s AI Guidance for K12 Schools, no one document is going to cover all the bases in a field that is ever-evolving and developing.
A Case for AI in Classrooms- Nicholas Hadley
“If we fail to teach all students how to effectively use AI at school, and they lack the opportunity at home, we risk widening the gap in access, tools, and resources, exacerbating inequities for students from underrepresented and minority populations.”
Siri in the classroom!
Many of us are aware of the automated assistant, Siri or Alexa. But your staff MacBook actually comes with the option to allow for Siri, and what’s more exciting she can be used via the keyboard, so students aren’t yelling “Hey SIRI!” from across the room in order to get her attention. It can be done in two simple steps.
1. Open System Settings and click on Accessibility, scroll to the bottom and click on Siri, and activate the option to Type to Siri.

2. Click on Siri Settings on the left-hand settings panel, in the Keyboard Shortcut option click Customize, you can then press or select your preferred key combination. I chose control+s because the control key is often underutilized in Mac environments and S for Siri. Be sure to deactivate the Listen for Hey Siri setting also.

You can now leverage Siri for quick reminders, timers, stopwatches, and other tasks. Just press your keyboard shortcut and a small text window will open on your desktop in the upper right corner, type what you need like “Set a timer for 10 minutes” and she will, or “Remind me at 2pm to call my co-teacher”. Keep in mind that sensitive data should not be entered as those reminders will popup on your screen during class if they are set to go off during class.
Even more resources on teachers can use their native Mac tools to help their workflow can be found here and here.
Generative AI Tools for Educators-
MagicSchool
I know I may be a little late for this tool recommendation as many educators are already using it, but Magic School AI has been vetted by our internal process for FERPA compliance. This sets Magic School apart from other providers in that if you were to accidentally upload student names/etc that data is protected and if recognized by their system, deleted. Please, never upload student data to any external system that is not approved, but accidents do happen and this type of protection is what we require to ensure compliance and security.
Please note however that this tool is to be used by educators. There is a ChatBot Generator inside Magic School but that is still for teacher-facing users, you can share it via URL to other educators, ie you can use this to have specific learning targets, curriculum alignments, tailored to a specific content, grade, etc and then share it to your team.
Magic School AI offers a plethora of free tools to teachers, even on the free version. In my experience the free version provides plenty of resources and I have yet to be forced into any sort of upgrade situation. Additionally their site states they will always maintain a free version for educators, so be sure to log in with your 4J Google account. At this time, we are unable to provide a district-wide purchase of this application, but there are discussions around AI tools for staff and students.
Some of Magic School’s AI-Powered Tools

If you are utilizing ChatGPT on their free service (GPT 3.5), but are struggling with honing down prompts or getting what you need from it, know that there are libraries at your disposal that can help you create a prompt to get what you need!
Check out: https://www.aiforeducation.io/prompt-library
SchoolAI- Create Safe Chat Spaces/Targeted Support, and Teacher Supports
SchoolAI is specifically tailored to educators, much like MagicSchool, but also comes with student-facing tutor style “Spaces”. These Spaces are designed by the teacher with a specific function in mind, ie “help students with their algebra, but don’t give them direct answers…etc”. You can be as specific or vague as you like. There are thousands of pre-built spaces that you can use with your students. Note however that there is a cap on the free account of 150 sessions per day. Which is pretty generous, especially in the AI sphere. I would suggest trying this out with a trusted class, as part of their maintenance of COPPA/FERPA is that they don’t even collect student information, meaning students must enter a name, so we all know that sometimes students may not enter their real or an appropriate name first go around. So start small. There is a lot of potential in this platform, and below I have a sample tutor that is build to help you learn about AI and SchoolAI’s tools specifically, then target them to your grade level and material. When you launch a Space, you’re given a code to share with students, you can then see summaries from the launch screen per student as well as their entire chat history and “mood” of the chat. The AI will also give you summaries of the entire class to the right so you can get a sense of what is going on at a glance!
Go give it a try: https://app.schoolai.com/space?code=HWPE
In some of the Tools, when editing, say a Lesson Plan, you can actually use AI within the document to give a summary of the plans for a substitute if needed, as well as share those plans as a PDF/Link etc. A resource from SchoolAI on tools and more!

Tool Highlight- Revision History
Are you struggling with knowing how much work is from that of your students, rather than just copy/pasted from another source? Aside from tools like Turnitin at our high schools, Google has Revision History in all its documents where we can see how work was created, but going through each one by hand is too tedious, there is a tools out there that does this for you and can even generate a small sped-up video showing work!
This tool came to me from one of our Teacher Librarians who asked to not be named, but as a reminder, these folks are fountains of knowledge and resources always check in with them!
It’s an extension you can install as a teacher on your Chrome browser.
Canvas Ticket Submissions-
Need help with Canvas? Please utilize this link: https://eugene4j.freshservice.com/support/catalog/items/155
This will allow me to better support you as it will allow for better filing and tracking of issues. Of course, you are always welcome to email me directly, or email 4jdesktop@4j.lane.edu, but this direct link will also prompt you for some key information that is really useful when assisting you.
Have something you need assistance with? Comments? Concerns, reach out and let me know! Have something fun and tech related you’re doing in your classroom that you’d like to be featured, reach out!
Best wishes and thank you for all you do for our students and community,
Nicholas Hadley