What is AEM? Accessible educational materials (AEM) are print- and technology-based educational materials, including printed and electronic textbooks and related core materials that are designed or enhanced in a way that makes them usable across the widest range of learner variability, regardless of format (e.g., print, digital, graphic, audio, video).
What is UDL? Universal Design for Learning (UDL) is a way of thinking about teaching and learning that gives all students an equal opportunity to succeed.
The goal of UDL is to use a variety of teaching methods to remove any barriers to learning. It is about building in flexibility that can be adjusted for every student’s strengths and needs. That is why UDL benefits all kids.
This page focuses on the technology that teachers and other staff can use to provide AEM to our students and to help foster UDL in our district. Other pages on this site give guidance and instruction to students on ways that their technology devices can help access their curriculum more effectively.
There are many ways to provide AEM & UDL. With various technology options, our district is working hard to provide AEM to our students who have reading difficulties, so they can have alternative ways to access their assigned reading materials. By converting paper text such as handouts, worksheets, and other curricula, all students can have this now-digitized text read aloud to them with the screen-reading tools that are available on 4J devices.
- OCR Scanning –OCR (optical character recognition) scanning is a process that converts text that is scanned or photographed, and digitizes it so that it can be selected by a cursor on a computer or finger tap on a tablet. Once selected/highlighted, it can then be read aloud in a digital voice that is built into the technology. Speed, voices, and languages can be changed to suit the user. Visual settings can also make documents more accessible to students who need a different font size, color, contrast, spacing, etc.
- OCR Scanning Options -There are multiple ways of OCR scanning paper or non-digitized documents that a teacher may have on their computer.
- School copier/Scanner –All 4J school buildings have large networked copier/scanners that will scan paper documents with OCR (optical character recognition) to make them accessible to students using screen readers/text-to-speech.
- –Updated PDF instructions
- –short updated video
- To share the scanned document with a student, you can do one of two things. One, you can email the scan to yourself and either forward it to them by email, or bring it into your Google Drive and then share it with a student or a whole class, through the Drive or a learning management system (LMS) like Seesaw or Canvas.
- –video
- ILovePDF – Free web-based tool that will convert screenshots or inaccessible PDFs into readable/accessible PDFs. video You can convert up to 50 pages at a time for free, or use the Split PDF feature to break up the PDFs.
- Adobe Scan –This free app will scan any paper document and convert it to an accessible PDF document with optical character recognition (OCR). It can be used with either a smartphone or tablet (iOS & Android) for on-the-fly scanning. After scanning, the PDF can be shared with other apps and learning management systems (LMS) such as Canvas, Seesaw, Google Drive, etc.
- Create an accessible PDF and share it with yourself, other staff, and/or students in the Google Drive –video
- Share accessible PDFs directly to Seesaw from Adobe Scan –video
- Share accessible PDFs directly to your staff Mac computer using Airdrop. Then upload to Seesaw –video
- Share accessible PDFs directly with students using AirDrop (if permitted). –video
- Google “G” App
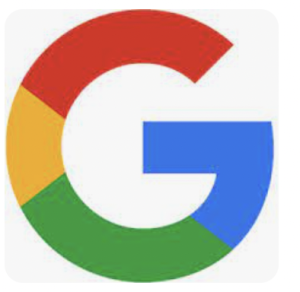 -The Google app has been loaded on all 4J iPads and can capture images of paper documents, signs, handwriting, and other text and read them aloud. It can also translate the text to another language and read it aloud. –video
-The Google app has been loaded on all 4J iPads and can capture images of paper documents, signs, handwriting, and other text and read them aloud. It can also translate the text to another language and read it aloud. –video
- Adobe Acrobat Pro DC -Many 4J staff members use the paid application Adobe Acrobat Pro DC on their computers. This application will OCR scan screenshots, photos, and inaccessible PDFs. –video
- Google Drive –Google has the capability to OCR scan screenshots and photos of text and also PDFs that have not been digitized. Unlike using Adobe or other scanning methods, some formatting is lost, but the process is fast. Students or staff could use any scanner in this case, or even take a photo of text with a good smartphone/iPad and follow the instructions below. The student can then have the computer read the text aloud. –video
- Upload a scan or photo into your Google Drive
- Right-click (control-click on a Mac) on the image
- Choose “Open with>Google Docs.”
- A new document is created that includes the original scan or photo, and below it, the extracted digitized text. The formatting will look different –video
- Leveled-Text Readers –Diffit for Teachers is an amazing AI tool for creating accessible educational materials. It will generate learning content from any text, pdf, URL, YouTube video, etc., convert the lexile level (2nd grade and higher), and/or translate the text to almost any language. –instructions
- Ebooks/Audiobooks -Many students experience difficulty reading their assigned articles and books, or titles that they want to read for pleasure. They may have a visual impairment, print disorder, or a motor challenge (inability to hold a book.) There are some options in the district. See our dedicated webpage
- Websites and Apps –Not all apps and websites are created the same. The following are great examples that will allow for the creation of accessible learning content.
- Newsela– https://newsela.com/ News/current events resource for teachers that is widely used in 4J. We have a paid subscription for all students in grades 3-12. This is an amazing resource for students of varying reading/comprehension levels. There are hundreds of high-interest articles in many subject areas and each article has several reading levels to choose from. Additionally, the articles include multiple-choice quizzes and writing prompts. Also the Read&Write tools and CoWriter writing tool work well on laptops that are signed into Chrome to assist students read the articles and complete the writing activities with spelling support. Built-in text-to-speech (control R) also works to read selected text aloud.
- Book Creator – Great iPad app for making creative and accessible books that can include text, drawing, photos, videos, and more. (free for lite version) This is a nice tool for younger students. video
- Strategies to Enhance Student Accessibility
- OpenDyslexic Font -This font type may help students with reading disabilities to visually access text.
- Adding the Google Chrome Extension on a computer –Instructions
- Adding OpenDyslexic Font to Pages and/or MS Word for typing or converting typed text on 4J MacBooks –Instructions
- Webpage simplification -Often webpages have advertisements, visual clutter, non-linear design, outside links to other sites/pages, etc. There are built-in features and extensions in many browsers that will create a cleaner and less distracting resource for students.
- How to create a simplified webpage PDF and open in the Books app on an iPad –video
- Simplify a webpage on a laptop: see MacBook Accessibility page on this site.
- Font enlargement on a PDF -If a student would benefit from a larger font on a PDF and does not want to use zoom features, there is a simple process that works well with many PDFs. A teacher or student can open the PDF from their Drive into a Google Doc and select the text and enlarge it. This does NOT work well with all PDFs but worth a try. video
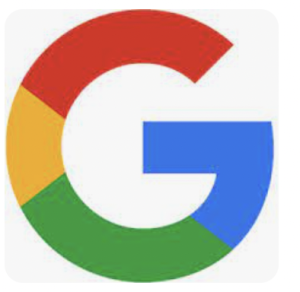 -The Google app has been loaded on all 4J iPads and can capture images of paper documents, signs, handwriting, and other text and read them aloud. It can also translate the text to another language and read it aloud. –video
-The Google app has been loaded on all 4J iPads and can capture images of paper documents, signs, handwriting, and other text and read them aloud. It can also translate the text to another language and read it aloud. –video