On This Page:
What are accessible E-Books?
Bookshare
Audiobooks (Sora, Libby, Hoopla, Epic, TumbleBooks, Storyline Online,Project Gutenberg)
Newsela
What are accessible E-books?
Many students experience difficulty with reading a paper copy of a book that is assigned in class or one that they want to read on their own. They might have a visual impairment, attention issue, print disorder, or a physical challenge (inability to hold a book.) Technology can help these students by offering a read-aloud or text-to-speech option of a digitized book or eBook. This is different from an audio book, which is just an audio file of a book that is read in a human voice, instead a computer-generated voice, and does not include the visible text.
Thousands of these books have been created over the years- some for free and others for purchase. Below, you will see both options: standard eBooks and accessible eBooks and also audio books.
Bookshare
***Updated March 2024***
Bookshare Instructional Slideshow –link
http://www.bookshare.org This is a resource for qualified students who have print, visual or physical disabilities. Most titles that are assigned in the district are available here, but not all students who could benefit from the books will qualify for Bookshare. This is how a book looks to a student – text is highlighted as it is read aloud so that the student can follow along. The voice is computer-generated and there are many voice options and visual settings.
Books can be downloaded from the Bookshare website on either a tablet, smart phone or laptop and the text will be read to the student in a digitized voice. Designated staff will be responsible for downloading books, or if a parent wants to do this, they can create an account and download books for their child throughout the year, including the summer.
How can I sign my students up for Bookshare?
Contact Jordan Gentzkow or Kelley Moriarty for help with this process. They manage the district account and help teachers set up the systems in their schools. They can designate teachers and other qualified staff as Bookshare “sponsors” which will allow them to assign books to students. NOTE: students must have a documented print disorder, visual impairment, or physical disability. See the Bookshare member qualifications page for more information.
Adding students and assigning books PDF
If you are unsure if your student qualifies, send an email.
wilson_ke@4j.lane.edu
Bookshare: computer access – two options:
- Bookshare Web Reader is the simplest way to read books and works very well. This video is a good introduction: video Make sure that you bookmark the site for future access. NOTE: The default voice may not work on our Macs-go into settings and find a different voice.
- iBooks Application on a Mac
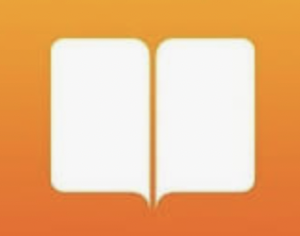 -This video demonstrates how Bookshare members with “Organizational”-level Bookshare accounts can log in to Bookshare, find assigned books, download, and then read them in the iBooks application on a Mac computer. This is a nice option to keep the books handy without having to log into an account to read each time. The text-to-speech feature built into the Mac can read the book out loud and there are other great features such as bookmarks, highlights, and notes. video
-This video demonstrates how Bookshare members with “Organizational”-level Bookshare accounts can log in to Bookshare, find assigned books, download, and then read them in the iBooks application on a Mac computer. This is a nice option to keep the books handy without having to log into an account to read each time. The text-to-speech feature built into the Mac can read the book out loud and there are other great features such as bookmarks, highlights, and notes. video
iPad/smart phone access (school and personal devices)
- Books App -Free- All 4J elementary students have this great eBook reader on their iPads. eBooks can be read aloud with multiple text-to-speech options, visual settings, high quality voices, note-taking and highlighting. After 4J Bookshare sponsors have assigned books to 4J Bookshare members, follow these instructions to open books on student iPads –PDF Instructions with embedded video
- Bookshare Reader App: Free app. This new app will allow students to download/read any book that has been assigned to them. –Video Instructions
Bookshare instructions-Home use -setting up an individual membership
This is helpful if parents want to download books for their children from home. Jordan or Kelley can help you through this. Staff/Sponsor will need to add a parent’s email address into the Bookshare website, prompting Bookshare to send the parent an email, explaining how to set up a user name and password. Go to Members, locate student’s name and check the box, then scroll down. You will see this.
————————————————————-
Free resources for students-eBooks and audio books
Public Library sources. Sora, Libby, Hoopla
Audibooks are found in numerous ways. The public library offers many titles that can be downloaded through apps such as Libby and Hoopla. These are human-read and are audio-only. If parents want to do this on their own, these two apps will work well. The district uses a different app for school devices: Sora. No library card is needed for Sora.
Important: If a student does not have a library card, their parent can call (541)682-5450 and gain access to all digitized materials, all over the phone. To check out physical books and also have the digitized library, a student and parent must come into the library with a student ID and will be given a free library card.
Sora: https://soraapp.com/home
Our district supports SORA. It is a collection of free and purchased ebooks & audiobooks from the Sora district collection and also the Eugene Public Library. There are limited titles and copies, just like when you try to check out a physical book. The collection is growing and specific requests can be made. Students can check out eBooks and audio books on their iPads or their MacBooks. They can even check out books on their personal devices.
Students do not need a library card to access these books through the Sora app on their school iPads, personal devices or on their MacBooks!
On a school iPad, find the Sora app and sign into Eugene School District and use the student’s 4J user name and password. Tap on the binoculars icon to search for a book. If your book is there, tap on borrow. You will see audiobooks and eBooks. For an eBook, you will have font choices and colors. (NOTE: you cannot use accessibility features on your iPad/Phone to have the eBook text read to you)
Important: On an iPad, you may already have access to both libraries. Check both lists to find a book.
If you don’t have both libraries, you can link the Sora collection to the Eugene Public Library collection. See video: https://www.youtube.com/watch?v=tT-bb3kFjOU
MacBooks and Sora: Go to the Sora site: https://soraapp.com/home
Locate Eugene School District and sign in with your 4J user name and password. Watch this introductory video by Amy Page https://www.youtube.com/watch?v=tT-bb3kFjOU
NOTE: We encourage students with attention or reading challenges to read along on a hard copy of the book, while listening to an audio book. This can improve reading skills and comprehension.
Some schools have purchased a subscription to Epic! for younger students, which offers some titles in audio format and some with audio and highlighting of the text that a child can read along with. These are human voices. For the free version, go to getepic.com/students
Class code is ntx5425
Note: not available weekends or before/after normal school hours for free version
Tumblebooks:
This is a great resource for eBooks and audio books for younger students. Many of them show students the visible text while the words are being read aloud in human voices. It is available through some schools which have purchased it, or free from the Eugene Public Library. There are books in Spanish and French as well! There is also an app for iPads.
Storyline Online:
Collection of YouTube videos of celebrities reading books for younger children. There is an app for the books. https://www.youtube.com/c/StorylineOnlineSAF/featured
Free eBooks : classics and books in the public domain
Project Gutenberg:
Gutenberg offers free downloads of over 60,000 eBooks . They can be read aloud with iPads/phones and laptops.
There are no sign-in requirements. Very easy to use.
Go to: https://www.gutenberg.org/
___________________________________________________________
Newsela:
This is an amazing resource for students of varying ages/reading/comprehension levels. Articles can be read aloud by iPads and MacBooks. 4J has a district license for grades 3-12. The reading and spelling/writing tools work here as well.
See link to our UDL page below:
Creating Accessible Educational Materials (AEM) for UDL
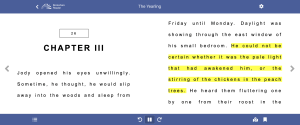
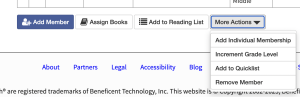





 .
. 
