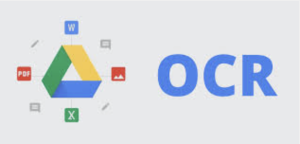On this page:
Reading support
Writing support
Digitizing materials
iPad Management (controlling student access)
Reading Support
Text-to-speech (TTS). 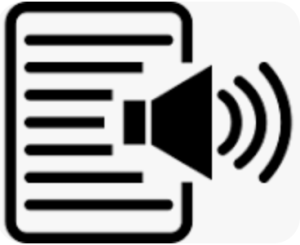
This tool can be helpful for a number of emerging readers. It can support students with visual impairments, learning disabilities, motor challenges, and it can build reading skills
Text-to-Speech Overview –video and slideshow
- Set up built-in text-to-speech (TTS) features
- “Speak Selection” -PDF Instructions (with embedded videos) -Updated
- Adjust voices, speaking rate, highlights, etc. -PDF Instructions -Updated
- “Speak on Touch” -Video Instructions
- Use The Snap&Read app for reading acccessibility with paper documents -taking a picture of the paper-
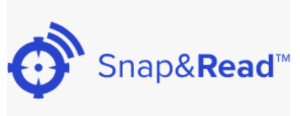 PDF/Video instructions
PDF/Video instructions - Use Snap&Read for PDFs that teacher shares digitally with students-video
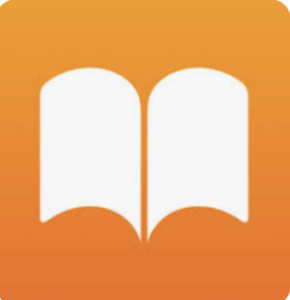 Use the Books app to annotate/draw and read PDFs with accessibility features –video
Use the Books app to annotate/draw and read PDFs with accessibility features –video Google “G” App – The Google app can capture images of paper documents, signs, handwriting, and other text and read them aloud. It can also translate the text to another language and read it aloud. –video
Google “G” App – The Google app can capture images of paper documents, signs, handwriting, and other text and read them aloud. It can also translate the text to another language and read it aloud. –video- 8th Generation iPads and newer: These new iPads have the capability to read the text from paper handouts that have been photographed using the camera app.
- PDF Instructions
- video (see writing section below to see how iPads can also type onto a photo)
 Claro ScanPen – This simple app allows a student to take a photo of a worksheet, textbook page, or any other typed text and convert it to digitized -OCR- text to then be read aloud with TTS in 3 quick steps. Easy to use. –video
Claro ScanPen – This simple app allows a student to take a photo of a worksheet, textbook page, or any other typed text and convert it to digitized -OCR- text to then be read aloud with TTS in 3 quick steps. Easy to use. –video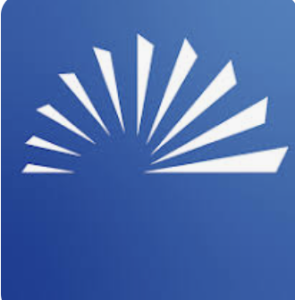 . Bookshare is an organization that offers students with qualifying disabilities a large selection of novels and some textbooks in a visual and auditory format. The books are read out loud in a digitized voice through the Bookshare Reader app. video. *click this link for more info*
. Bookshare is an organization that offers students with qualifying disabilities a large selection of novels and some textbooks in a visual and auditory format. The books are read out loud in a digitized voice through the Bookshare Reader app. video. *click this link for more info*- Using the iPad to read/write/translate in different languages: Link
_____________________________________________________________
Writing Support.
Dictation. 
Dictation can help students express what they know. Allowing students to submit their ideas using their voice can be a great 1st step in the writing process and can help students to get their ideas into written format.
Speech-to-Text
Here are a few tips when using speech-to-text/dictation
- Rehearse a given thought/idea using slow & clear speech for practice.
- After activating the dictation microphone, wait 1 second before speaking.
- Dictate punctuation/endmarks.
- Start/stop the microphone between thoughts/ideas, unless capable of clearly speaking multiple sentences with endmarks and without long pauses or excessive background noises.
- Look away from the screen while dictating to reduce distractions and increase focus on the intended speech.
Word prediction. 
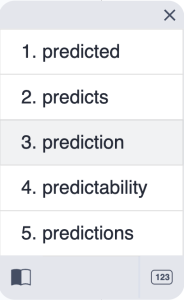 This tool can support students with spelling, reading, and motor challenges. It predicts word choices and completes word spelling based on phonetics and context. It can help build spelling skills and increase the use of vocabulary. Students with motor challenges and learning disabilities can type out more words with fewer keystrokes.
This tool can support students with spelling, reading, and motor challenges. It predicts word choices and completes word spelling based on phonetics and context. It can help build spelling skills and increase the use of vocabulary. Students with motor challenges and learning disabilities can type out more words with fewer keystrokes.
Word Prediction Overview –video and slideshow
Click the resources below for support with writing accessibility:
-
- PDF Instructions
- Use The Snap&Read app for reading and writing accessibility with paper documents –PDF/Video instructions
- iPad Dictation (speech-to-text)
- CoWriter Word Prediction Writing App -Great writing space for using robust word prediction and speech-to-text in English with optional topic dictionaries
- Co:Writer Universal Keyboard
i. Must use the onscreen keyboard to type (not the external keyboard)
ii. INSTRUCTIONS –link
- Co:Writer Universal Keyboard
- Read&Write Writing App -Great writing space for using word prediction and speech-to-text in multiple languages with picture/visual support for the vocabulary
- Read&Write Word Prediction Keyboard –This is a versatile onscreen keyboard that will provide word prediction and speech to text in any writing space or app
- iPad Markup tool –PDF Instructions
- With “Live Text” for 8th generation and newer iPads
- Step-by-step PDF instructions –Printable PDF
- Video instructions –Video
- With “Live Text” for 8th generation and newer iPads
- PDF Instructions
Wit and Wisdom PDFs: Google Doc
____________________________________________________________
PDF Accessibility /digitizing materials
It is difficult for many students to read and/or write on paper materials that they are handed in class. Fortunately, all iPads have the Snap&Read app, which work on both individual worksheets (they take a picture) and PDFs/scanned materials that teachers share with them in Google Drive. The process of digitizing materials is called OCR (optical character recognition.)
Sometimes PDFs are assigned without having first been digitized to make them accessible with text-to-speech. PDFs should be digitized first, then shared through Google Drive. One option is to use the school copier/scanner to quickly digitize paper materials: video
For additional information on how to scan and convert paper documents to digitized PDFs refer to our blog page -UDL/AEM. link
____________________________________________________________________
iPad Management (controlling student access)
Guided Access
Guided access allows teachers to lock an iPad into a certain app, block out parts of the screen that they don’t want students to touch (like a back button or different menus), set time limits on how long a student can use the iPad, etc…Video
Assistive Access
This allows staff to limit the specific apps that they want students to have access to at any given time. Staff sets it up with a passcode. Set up Assistive Access on iPad -PDF