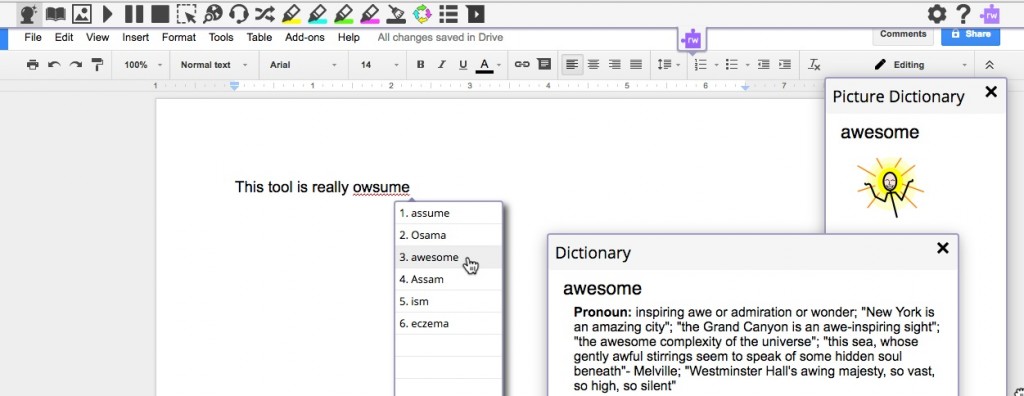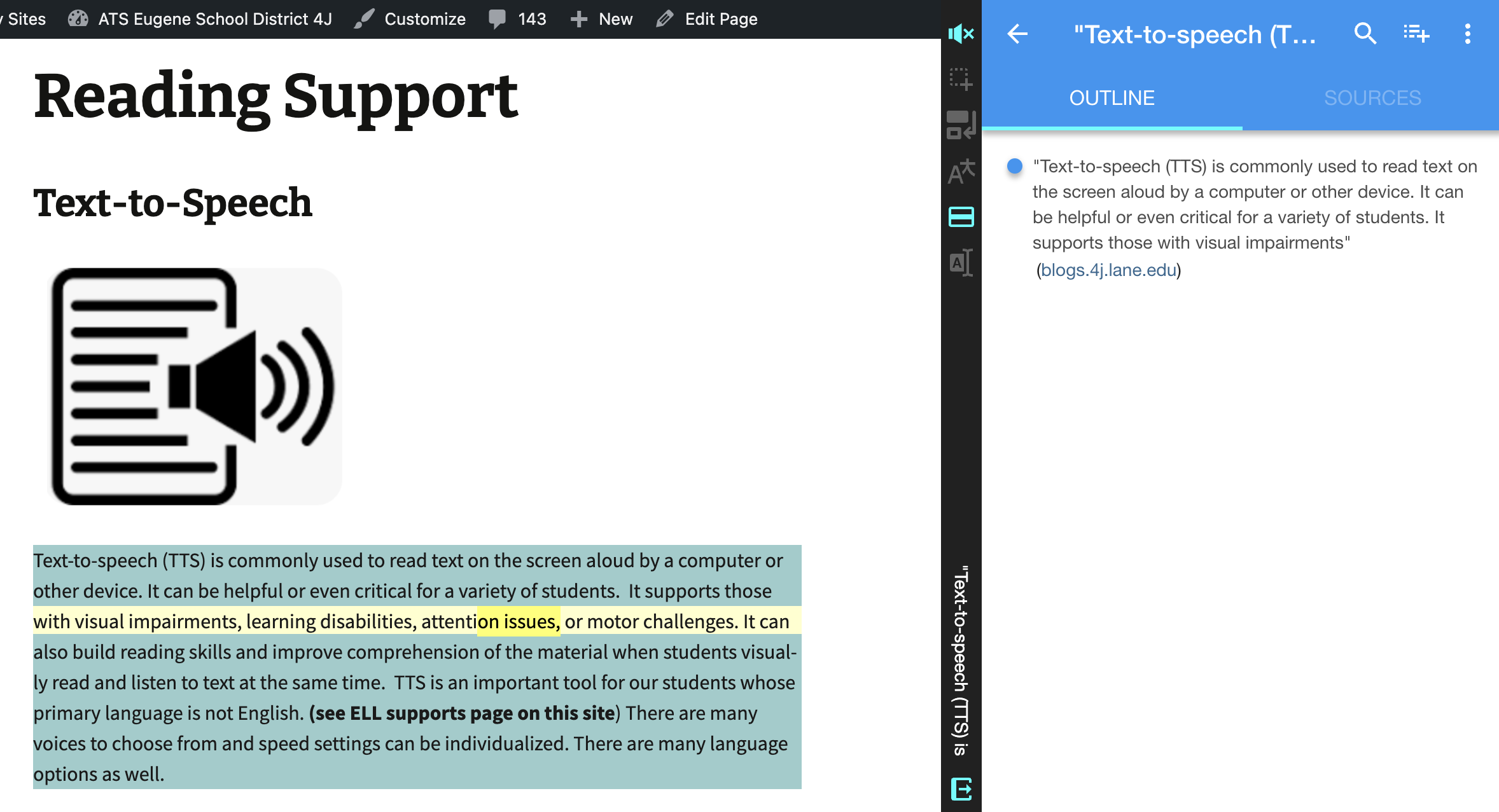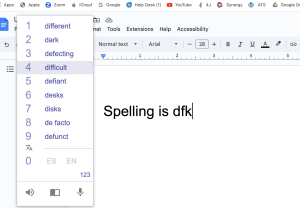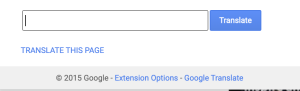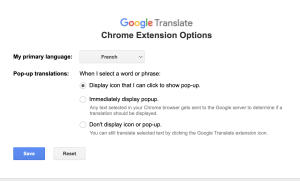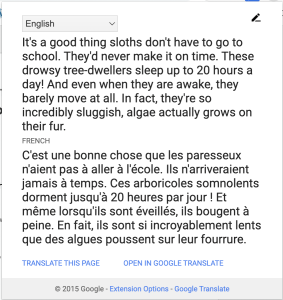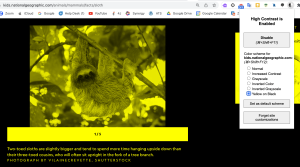ON THIS PAGE:
What is Google Chrome?
District-Provided Chrome Extensions
District-Approved Chrome Extensions
What is Google Chrome? 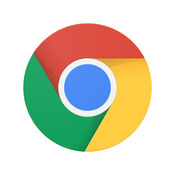
Chrome is a free web browser for any computer, Mac or PC, and is unique. When you sign into Chrome with your 4J username/email and password, you can access a variety of free and paid extensions/tools. NOTE: Opening the web browser or signing into your Google Drive does not mean that you are signed into Chrome. See the instructions below.
__________________________________________________________________________
District-Provided Extensions
Eugene School District 4J has preloaded these extensions onto 4J student Chrome profiles. These extensions are available after “syncing” Chrome to the student’s 4J login.
Read&Write for Google Chrome
Google Read&Write is a collection of UDL tools accessed from a visual toolbar that gives multi-modal support, including text-to-speech, word prediction, dictionaries, screen masking, etc..
Eugene School District 4J has purchased the Read&Write extension district-wide. It can be accessed on any computer at school or home. It offers an assortment of tools that can benefit all students and includes text-to-speech, onboard dictionaries, highlighting tools, speech-to-text, word prediction, and more.
First, you need to sign into Chrome correctly. (note: do not download the extension from the Chrome Web Store. It is already available to all students when they sign in with their 4J user name/password)
How to Access Google Read&Write –Video
What if you don’t see the purple puzzle piece icon?  video
video
What if you are having trouble synching/accessing extensions? You may need to update Chrome.
The district laptops do not automatically update when the laptops are at home with students, so it needs to be done manually . See instructions here:
Texthelp Academy – list of tools with videos: Quick Guide to Tools
Read&Write Google Doc tools. video
Read&Write Web tools. video
How to add a Voice Note in Google Docs/Read&Write video
Read&Write for Google Chrome – Screenshot reader: text-to-speech tool for inaccessible text on screen or textbooks. video
Read&Write –Screen Masking and Simplify tools video
Watch the video below to see how to use Google Read&Write text-to-speech in Canvas. video
___________________________________________________________________________
Snap&Read
Snap&Read is a web accessibility tool with many similar features to Read&Write. It is great for translation of selected text and offers nice organizational and visual accessibility features
How to locate/activate the Snap&Read and CoWriter extensions –Video link
___________________________________________________________________________
Co:Writer
Co:Writer is the most superior word prediction available. It has the ability to create AI generated topic dictionaries that provides relevant spelling/vocabulary assistance to the writer. It also provides this robust word prediction in a variety of languages. There are embedded speech-to-text and text-to-speech features that provide as-needed assistance alongside the word prediction tool.
How to locate/activate CoWriter and Snap&Read extensions –video link
______________________________________________________________________
OrbitNote 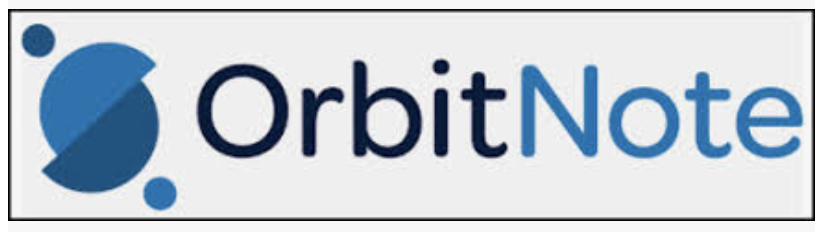
OrbitNote is a Google Chrome extension and Google Drive app that provides great reading and writing accessibility with PDF formats. If a teacher has not provided the Canvas “Student Annotation” submission option, then OrbitNote is the next best solution.
-
How to add and sign into the OrbitNote extension & Google Drive app –PDF Instructions –link
-
How to open Canvas PDFs with OrbitNote–PDF Instructions –link
-
How to use reading/writing accessibility tools in OrbitNote –PDF Instructions –link
______________________________________________________________________
District-Approved Extensions
In addition to Read&Write, Co:Writer, and Snap&Read, there are other Google Chrome extensions approved by the district that can be added to a student’s synced Chrome profile. In order for students to add these approved extensions, they must first be signed-out of Chrome.
How to add district approved Chrome extensions to a student’s 4J Chrome profile:
From a signed-out Google Chrome browser:
- Click “Window” -> “Extensions” -> “Chrome Web Store”
 (left side)
(left side) - Click inside the search bar

- Type the extension name (pay attention to the spaces/spelling)
- Click the desired extension from the list
- Click “Add to Chrome”
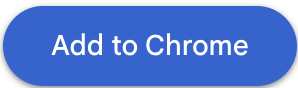
- Click “Add Extension“
- Click “Turn on Sync” if prompted.
 This will add the new extension to the student’s Chrome profile
This will add the new extension to the student’s Chrome profile
- If not prompted to “Turn on Sync” follow these instructions. –link
______________________________________________________________________
Open Dyslexic Font 
Adding the this extension will give the option to convert the font of web-based text into this more visually accessible font-type.
-
Adding the Google Chrome Extension on a computer –Instructions
_______________________________________________________________
Google Translate 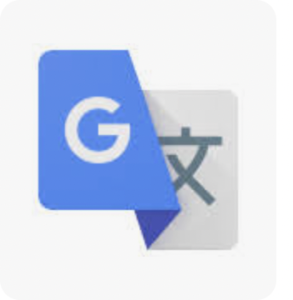
Adding this extension will give the option to translate web-based text into numerous languages. After adding the Google Translate extension in the Chrome Web Store, there are some steps needed to add the extension to the Extension Bar:
- Click “Window” -> “Extensions“
- Scroll down to find the Google Translate extension
- Click the toggle switch to turn it on

- To make it visible in the Extension Bar
How to Translate text in Chrome
1.Click on extension and you will see this box.
2. Go to Extension Options to choose your language. Save!
3. Select text to be translated, then click on the Google Translate extension ![]()
___________________________________________________________________________
High Contrast
Adding this extension will give the option to change contrast on websites