On this page:
-
Google Doc/training document outlining tools for both laptops and iPads-updated regularly
-
Laptop tools: extensions, built-in tools
-
iPad/phone tools
Google Doc for quick reference: Google Doc
MacBook Reading, Writing and Translation Tools:
Microsoft Translator (free): 
Excellent Web-based classroom tool on laptops-free app on iPad/ iPhone or androids. Teacher sets up a “conversation” and gives the receiving student a code. They speak into their phone/iPad, and the student sees the transcript in English and in their native language on their device, which can be a phone/tablet or laptop. They can read and/or listen to the translation read aloud. Transcripts can be saved for review later.
Microsoft Translator Instructions
Chrome extension-Snap&Read (MacBooks)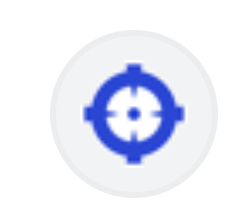
The Eugene School District recently purchased a Chrome extension called Snap&Read. It has excellent translation tools for websites, PDFs and Google Docs. Students must sign into Chrome with their 4j credentials to access this extension.
Here is a video to show you how it works: video
Built-in Text-to-speech tools on MacBooks:
The MacBook text-to-speech feature known as “Speak Selection” will read any selectable digitized text on the screen with the keystroke combination Control + R. (select the text, then hold down Control then press R) To change the voices, add additional voices in other languages, and alter the speed, go to: System Settings (under the apple) Accessibility, Spoken Content, Voices.
NOTE: If you Right click/Control Click on the selected text, you have the option of TRANSLATION. You can choose a language under the 3 dots
If text on the MacBook is not accessible/digitized, and the screen reader cannot read it, there is a way to convert the text using a Screenshot/Preview method. Video
MacBook PREVIEW Application
MacBooks have a default PDF application -PREVIEW- that is great for translating PDF content on demand.
Read&Write for Google Chrome
Text-to-Speech. A more robust TTS tool with dual highlighting. Includes single-word translation, dictionaries, screen masking, highlighting….
IMPORTANT: The Google Read&Write extension will read most text accessed through the Google Chrome Browser. Users must be synced with Chrome with their 4j email/pw. This applies to ALL Chrome extensions
- How to Access Google Read&Write
- How to use Google Read&Write text-to-speech features
- How to choose a preferred voice and adjust the speaking rate –PDF Instructions
YouTube videos: CC translation on a laptop. VIDEO
Google Docs (MacBooks): Google Docs has a built-in translation feature. See images:
To have the translated text read aloud in the Google Doc, you have two options:
- Change the voice in the toolbar in the Read&Write Chrome extension to a voice that is in the language that you want, then save. You must then change the voice back each time to read text in English.
- (simpler method) If a student uses the Control R text-to-speech method to read text aloud (select text , then hold down Control then press R) the text will read aloud in either language that you select. You must first add a voice in the translation language in your System Settings under Accessibility-Spoken Content-System Voice.
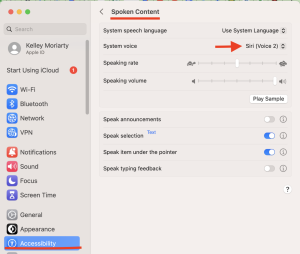
Google Translate
Google Translate for on demand translation of Web Content (computers)
Google Translate is built into the Google Chrome web browser and can be turned on to translate selected text and entire websites. It can also translate PDFs uploaded into Canvas assignments with the “Student Annotation” submission option.
Google Translate to convert slideshows and PDFS into permanently translated formats that can be shared with students
Writing tools on MacBooks: CoWriter Chrome extension
Word prediction and speech-to-text/dictation are both ways to use technology tools to complete written tasks .
Here is a video describing both tools, including the support of translation on a MacBook. You will learn to use the Chrome extension called CoWriter, a district-owned tool.
CoWriter: Using Word prediction in another language: VIDEO
iPad Tools
Using an iPad in a Foreign Language
iPads can be set up to offer support in multiple languages. They can read aloud text and allow students to dictate words and sentences in the language of choice. The new Read&Write app has a built-in writing area that gives students a robust word prediction tool in Spanish, French, and English. Click the link below for an updated instruction sheet on how to set up the R&W app in combination with other iPad accessibility features that support bilingual educational settings. –Click Here
There are several translation tools available on student iPads that can be used for communication support with peers/staff and for assistance with accessing and expressing learning content.
Microsoft Translator (free): 
Excellent Web-based classroom tool on laptops-free app on iPad/ iPhone or androids. Teacher sets up a “conversation” and gives the receiving student a code. They speak into their phone/iPad, and the student sees the transcript in English and in their native language on their device, which can be a phone/tablet or laptop. They can read and/or listen to the translation read aloud. Transcripts can be saved for review later.
Microsoft Translator Instructions
Translate webpages in the Chrome app –video
Set up text-to-speech in multiple languages to have text read aloud –PDF/video
Snap&Read
Snap&Read is the go-to iPad student accessibility app for converting paper handouts into a digitized format that permits access to “Universal Accommodations” such as text-to-speech and speech-to-text . It can also provide READING AND WRITING support in a variety of languages for student participation with paper handouts . Snap&Read is loaded on ALL STUDENT IPADS.
- How to access the Snap&Read app –PDF/Video Instructions
- How to convert a paper handout into a digital format with optional text-to-speech and annotation features –Video Instructions
- How to translate English text in Snap&Read and have it read aloud in chosen language-Translate text in Snap&Read Video
- Using Snap&Read on a worksheet that is written in a foreign language – Snap&Read-foreign language worksheet-Video
iPad OS Accessibility
- Set up text-to-speech in multiple languages to have text read aloud –PDF/video
- Apple Translate -Offers a superior interface with it’s optional “face-to-face” orientation. Two communication partners speaking different languages and sitting across from each other can both engage in conversation with automated voice output of the translated text spoken aloud to each partner. -This is perfect for staff/student communication. PDF Instructions
- Camera App with “Live Text” (newer 8th + gen iPads) for translating paper documents, with annotation tools. These newer devices are now becoming available to ELL students! –PDF Instructions
- iPad OS Text-to-speech/Voices -iPads can be set up with voices to read aloud text presented in almost any language –PDF/Video Instructions
- iPad OS Keyboards for speech-to-text -iPads can be set up with onscreen/built-in keyboards to allow speech-to-text (“Dictation”) in almost any language –PDF/Video Instructions
CoWriter Word prediction app to assist with spelling/writing in English
CoWriter Word Prediction Writing App ***NEW*** -Great writing space for using robust word prediction and speech-to-text in English with optional topic dictionaries
-
- Co:Writer Universal Keyboard
i. Must use the onscreen keyboard to type (not the external keyboard)
ii. INSTRUCTIONS –link
- Co:Writer Universal Keyboard
Read&Write (Word Prediction in English/Spanish/French)
Using CC to translate YouTube videos on an iPad:
CC translation on YouTube-Video Instructions
 .
. 
 .
. 
 .
. 